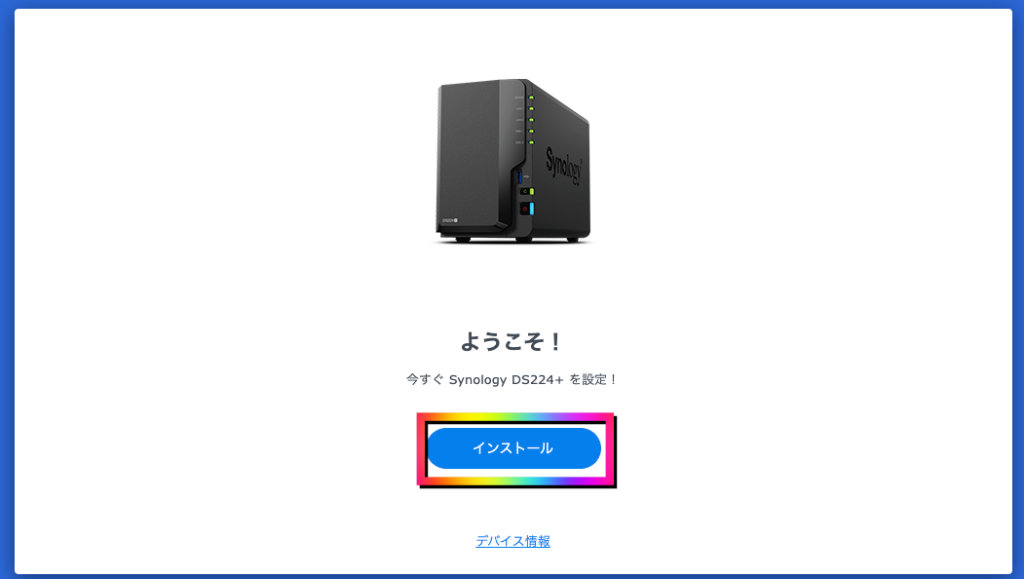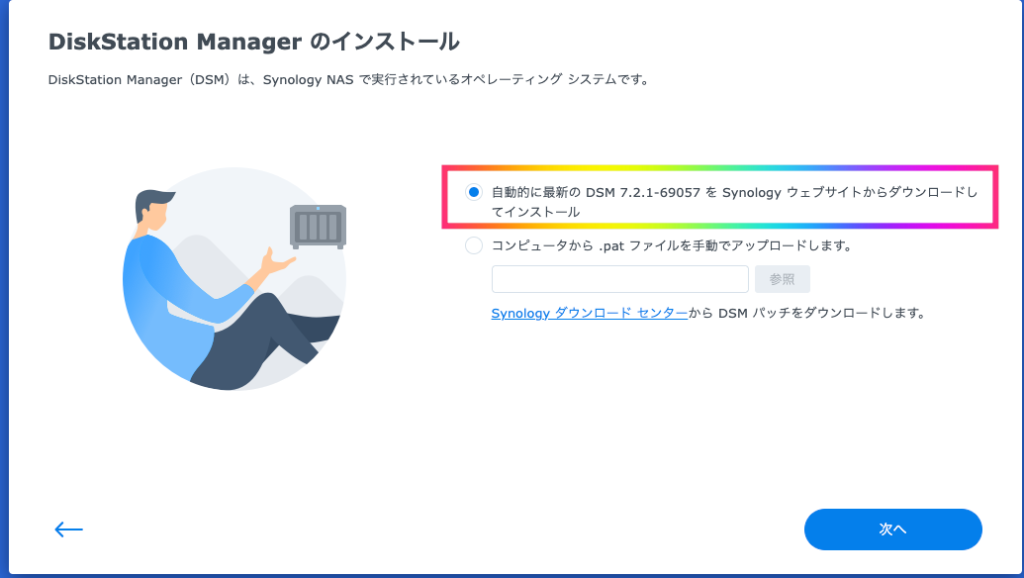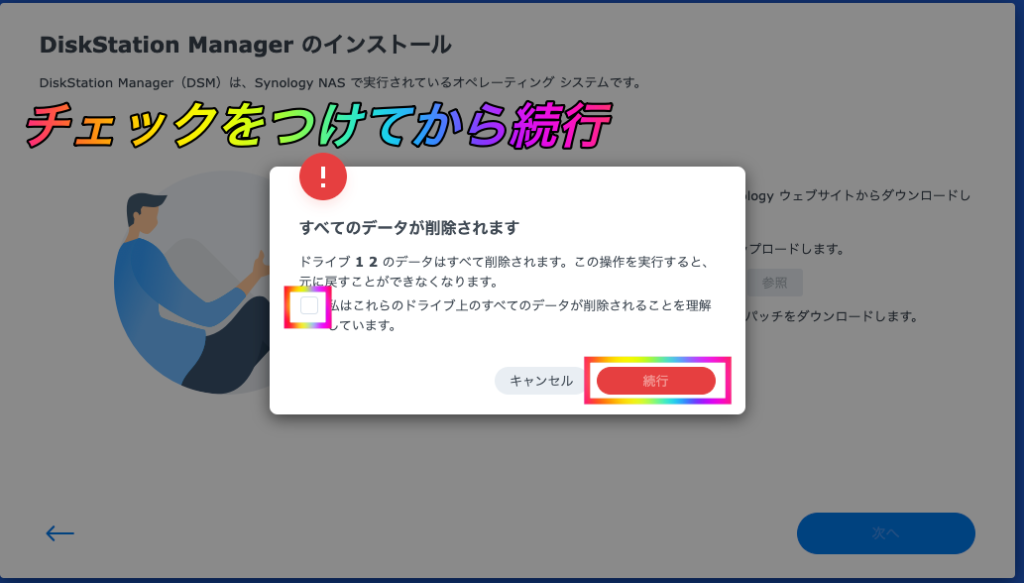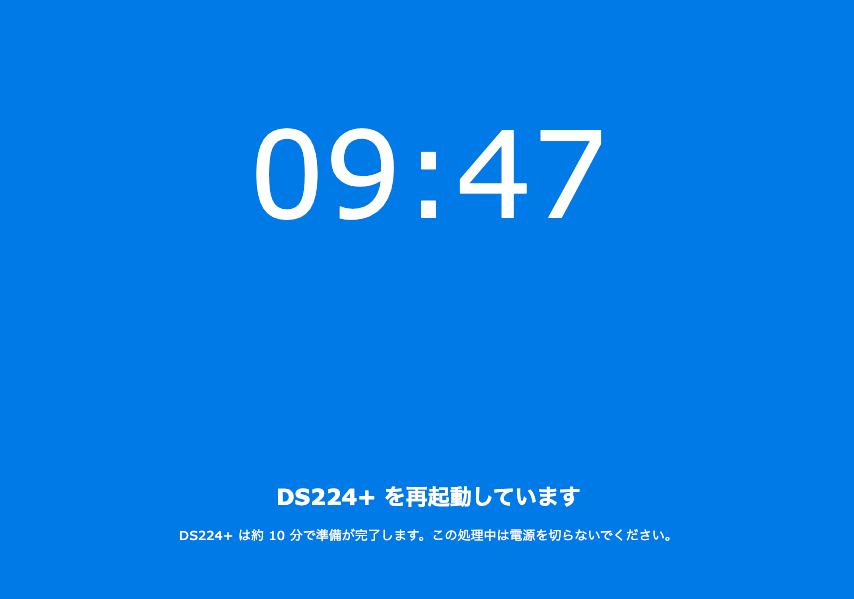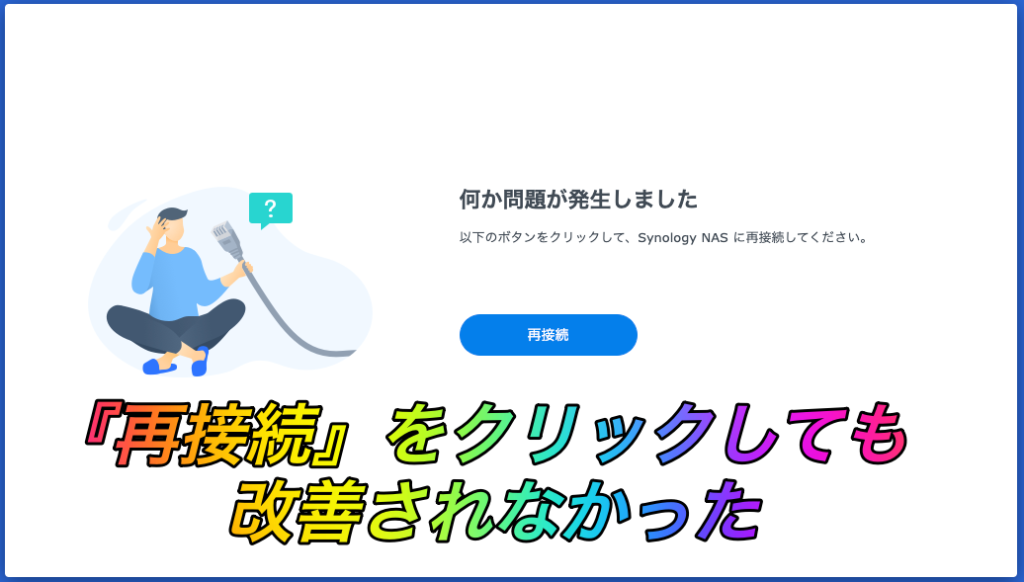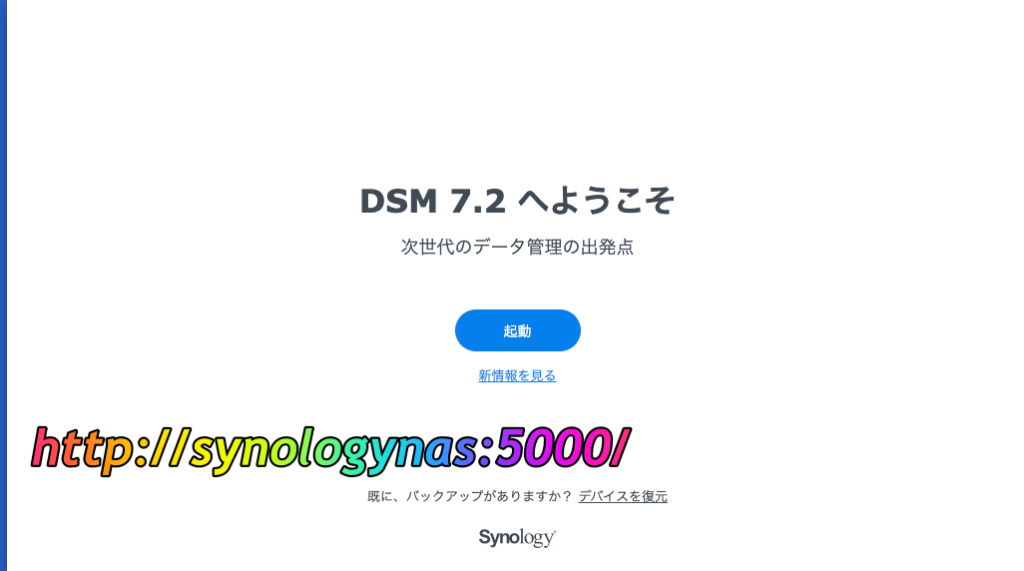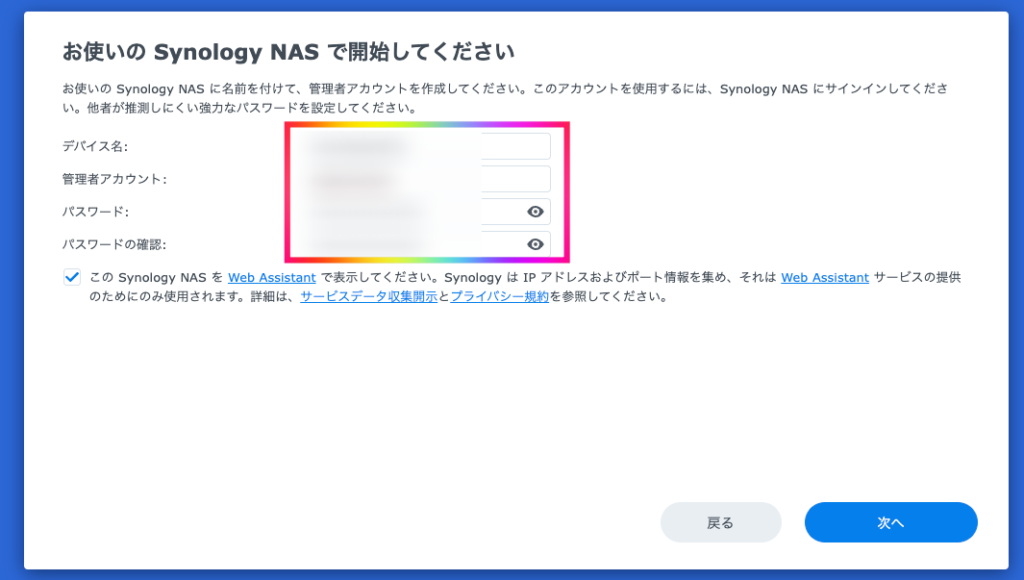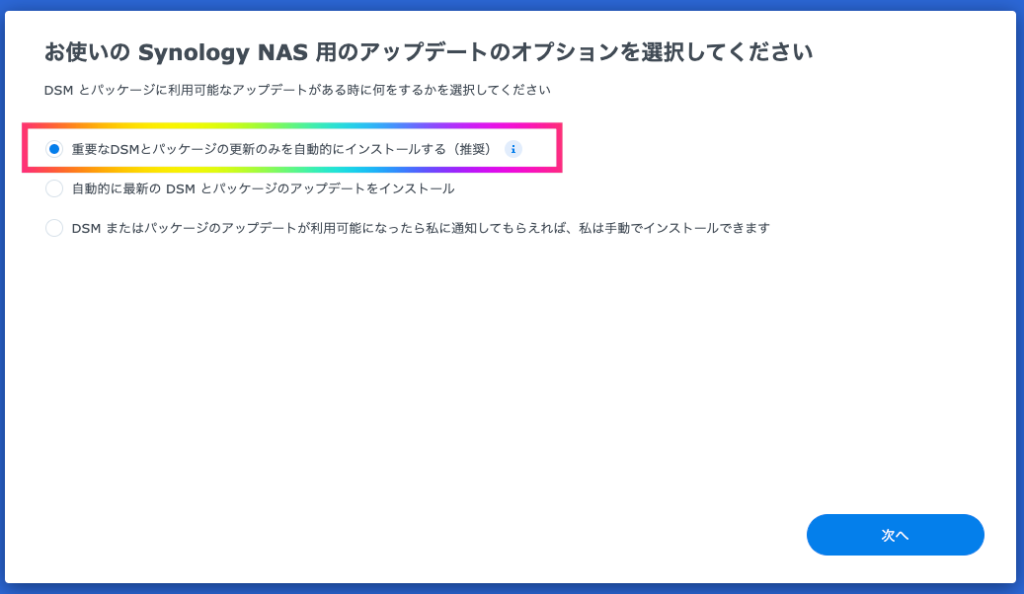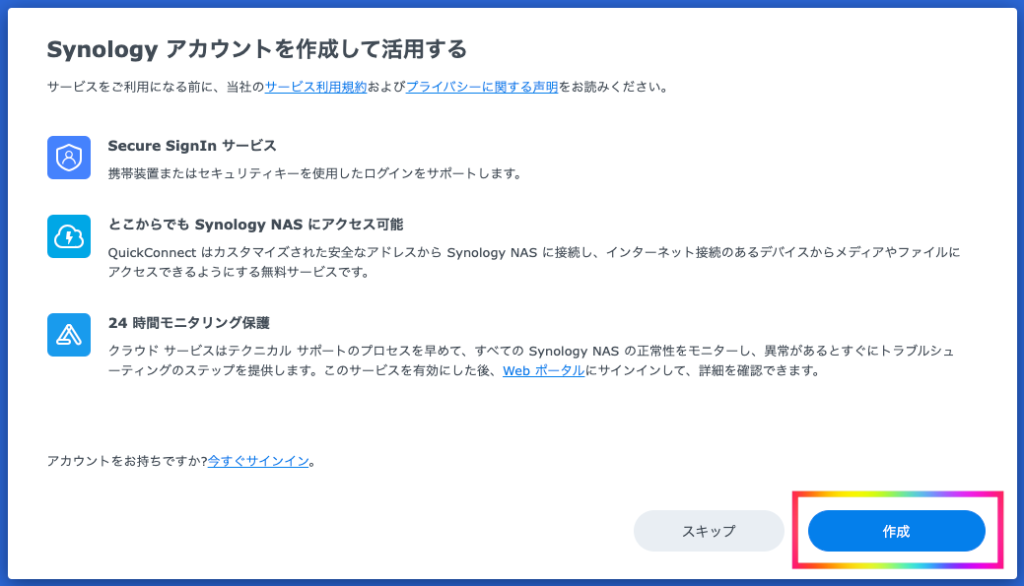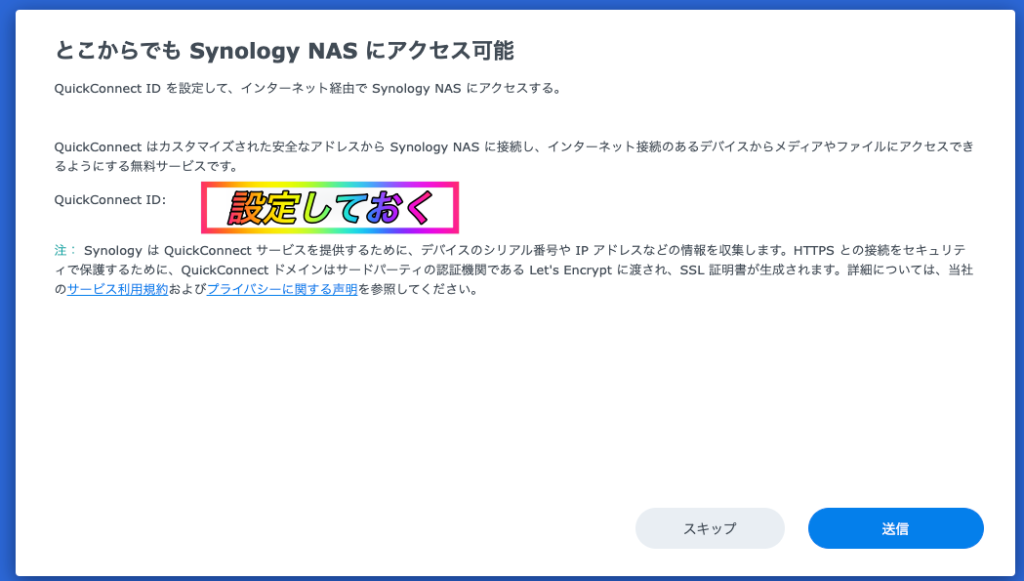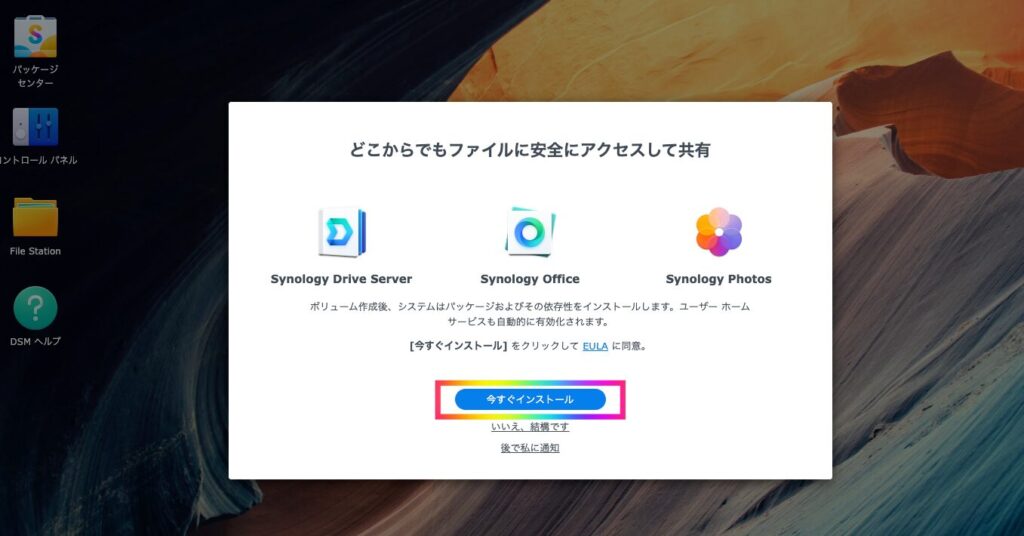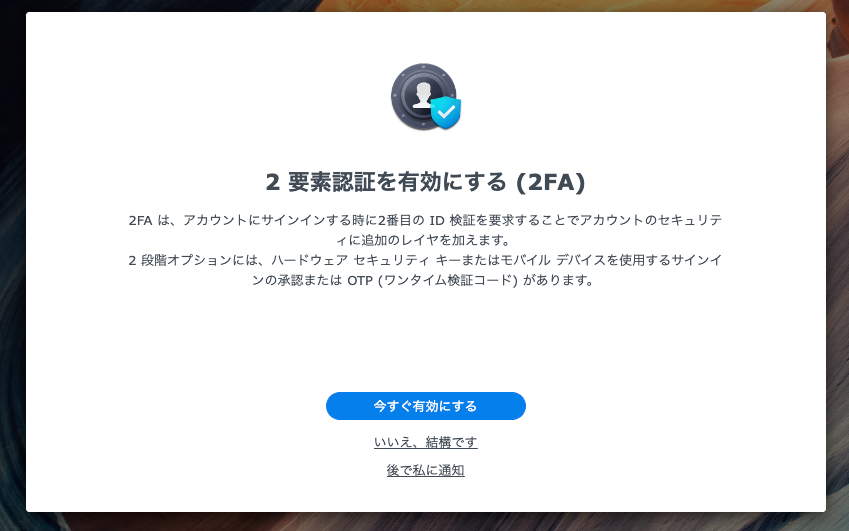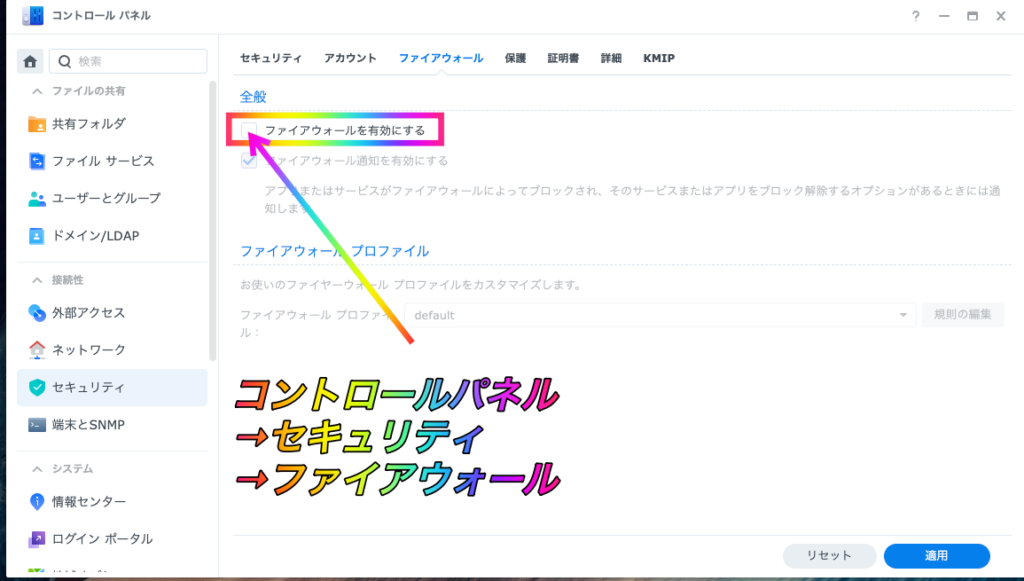SynologyDS224+初期設定でつまづいた点を画像付きで解説
当ページのリンクには広告が含まれています。
 らもさん
らもさん

最近、購入して大満足しているデバイスは『DS224+(NAS)』

Googleフォトが有料化になってから、家族の写真・動画の保存場所に困っていました・・・。
Amazonフォトも写真は無制限だけど、動画は制限あるし・・・。
そこで、自宅に導入したのが『DS224+』!
GoogleフォトやAmazonフォトと使い勝手は、ほぼ同等レベルだと感じています。
 使い勝手は『Googleフォト』や『Amazonフォト』と遜色ないと感じています。
使い勝手は『Googleフォト』や『Amazonフォト』と遜色ないと感じています。
しかも、嬉しいことに動画の保存&再生もできています。
機能もすごい!
- 場所検索
- 人物検索
- 年月日検索
- ビデオのみの抽出
- iPhone・スマホからのアップロード・閲覧可能
GoogleフォトやAmazonフォトで課金するか悩まれている方はちょっと待って!
あわせて読みたい
Googleフォトの代わりにNASを使ってみたら遜色なくてビックリ
写真や動画が増えてきたけど、保存場所に困っているよ・・・。Googleフォトも有料化になったし、Amazonフォトは写真だけが無制限だし、どうしよう・・・。 本記事の内容...
synologyDS224+を買ってから最初にしておく設定を教えて欲しい
本記事の内容
- synologyDS224+の初期設定方法や注意ポイント
本記事の根拠
- 私は中小企業の情シスに勤めてまもなく10年目で、パソコンやネットワーク機器の設定を日々行なっております
本記事を読むメリット
- synologyDS224+の初期設定をスムーズに完了して、快適なNASライフを送ることが期待できます。
それでは本題に入ります。
目次
DS224+の初期設定で注意するポイント
DS224+の初期設定で注意するポイントは下記だと感じました。
解説をします。
同一ネットワーク内のブラウザから設定をすること
DS224+の設定を開始する前に、同一ネットワークの有線LANに接続しておくことが大前提です。
例えば、私の場合は下記のような感じ。

同じ家の中で設定をする場合は、基本的には同一ネットワーク内だと考えてもらっても良いです。
ですが、スマホやiPhoneのキャリア回線と家の回線は同一ネットワークにはなりませんので注意をしてください。
DS224+の初期設定
DS224+の初期設定の流れを解説します。
私の場合は、初期設定の途中でNASが検索できなくなったので少しだけ焦りました。
NASへ接続するURLを変えたら解決できたのでご紹介しておきます。
STEP
インストール開始

『インストール』をクリック。
STEP
DS224+のシステムをダウンロード→インストール

最新版をWebサイトからダウンロード→インストール。
STEP
ディスク内のデータ削除

今回は、新品HDDなので削除しても問題なし。
STEP
インストール中

フォーマット開始。
STEP
DS224+の再起動中

約10分待ちます。
STEP
NASのソフトを起動

『起動』をクリック。(DSMとは、DiskStation Managerの略です)
STEP
デバイス名、管理者アカウント、パスワードの設定

下記の設定をします。
忘れないように、メモをちゃんと残しておきます。
STEP
NASシステムをアップデート

DS224+の更新プログラムをインストール。
STEP
Synologyアカウントを作成

Synologyアカウントを作成しておく。
STEP
Quick Connect IDの設定

下記を設定しておきます。
iPhoneやスマホから『synology photos』で接続するときに必要になります。
メモをちゃんと残しておくことをオススメします。
STEP
各種アプリのインストール

- Synology Drive Server
- Synology Office
- Synology photos
上記のアプリインストールを勧められるので、ついでにインストールしておきました。
Synology photosは今回の目的アプリでもあります。
STEP
二要素認証の有効化

『二要素認証』は後ほど設定することにしました。
STEP
ファイアウォールの有効化

忘れないうちに『ファイアウォール』を有効化しておきます。
コントロールパネル→セキュリティ→ファイアウォール
以上で、DS224+の初期設定は完了です。
続いては、データの保存方法等のドライブの設定を行なっていきます。
あわせて読みたい
SynologyDS224+のストレージ設定の手順や注意点
synologyDS224+のストレージ設定ってどうやったらいいの?初期設定でしておくことは? 本記事の内容 synologyDS224+のストレージ設定手順や注意点 本記事の根拠 私は中…
まとめ
ポイントと注意点をまとめておきます。
| ポイント | 注意点 |
|---|
| 初期設定自体は手順通りに進めていけば、30分くらいで完了したよ! | 同一ネットワーク内でDS224+の設定をする必要があるよ! |
ポイントと注意点をおさらいしておきます。以上です。
仕事で得た知識をもとに自宅にゲーミングルームをつくっちゃいました
\34インチ湾曲ウルトラワイドモニター没入感ハンパナイ/

本業情シスの私が、厳選しまくって選んだのが湾曲率1000Rの34インチウルトラワイドモニター。
自分だけのプライベート空間で、圧倒的没入感を感じてみたい方には特にオススメします。
あわせて読みたい
PS5×ウルトラワイドモニター(34型1000R湾曲)臨場感パない
PS5をウルトラワイドモニターでプレイしたらどんな感じなるのか教えてほしいなぁ。 本記事の内容 PS5と34型湾曲率1000Rウルトラワイドモニターでゲーム・映画・アニメを...
/本業情シスの私がセッティングした自慢のゲーミングルームをみてみる\
Twitterでみんなに知らせる!
この記事を書いた人
趣味はゴルフで地球を叩くのが大得意
最近は、Instagramにも力を入れて動画編集の勉強中
6つの独自ドメインで6つのブログの管理人(他にもnote、X旧Twitter)
完全にキャパオーバーで目が回ってる
けど、仕事もゲームもブログもアニメも超楽しい!
好きなアニメは、ちいかわ
好きな映画は、ラストアクションヒーロー

 筆者
筆者