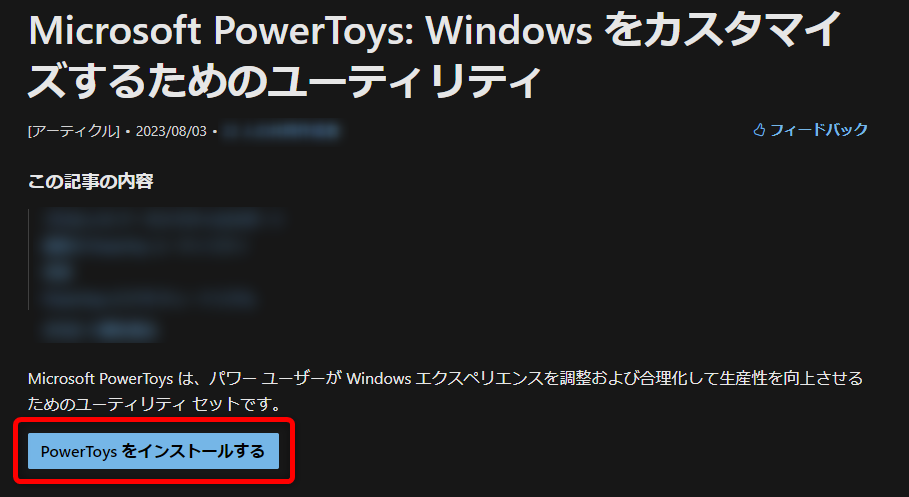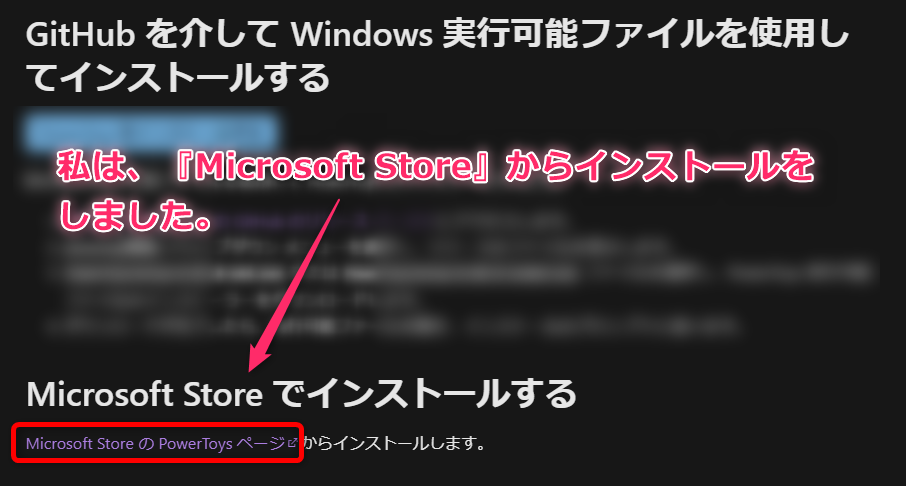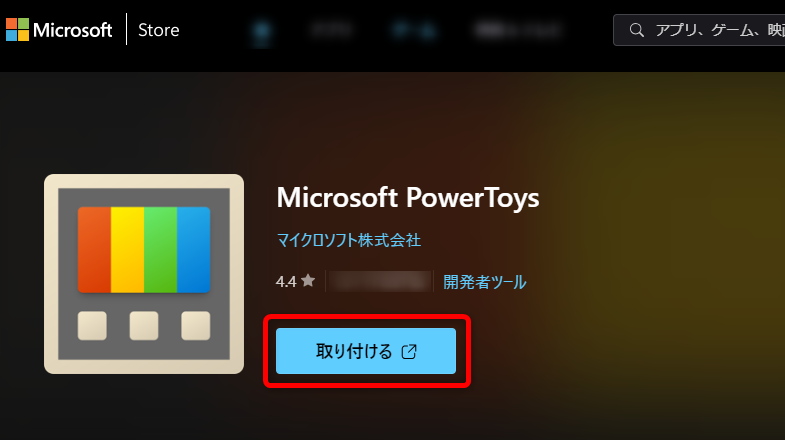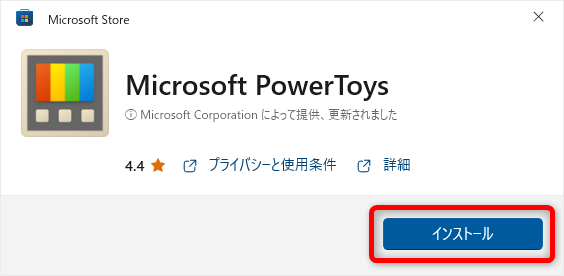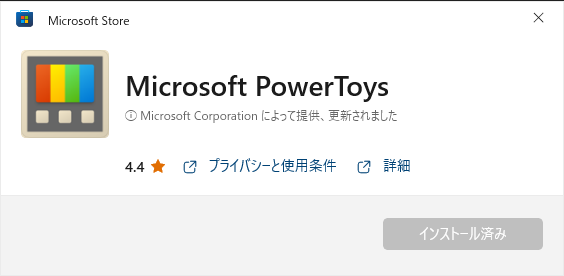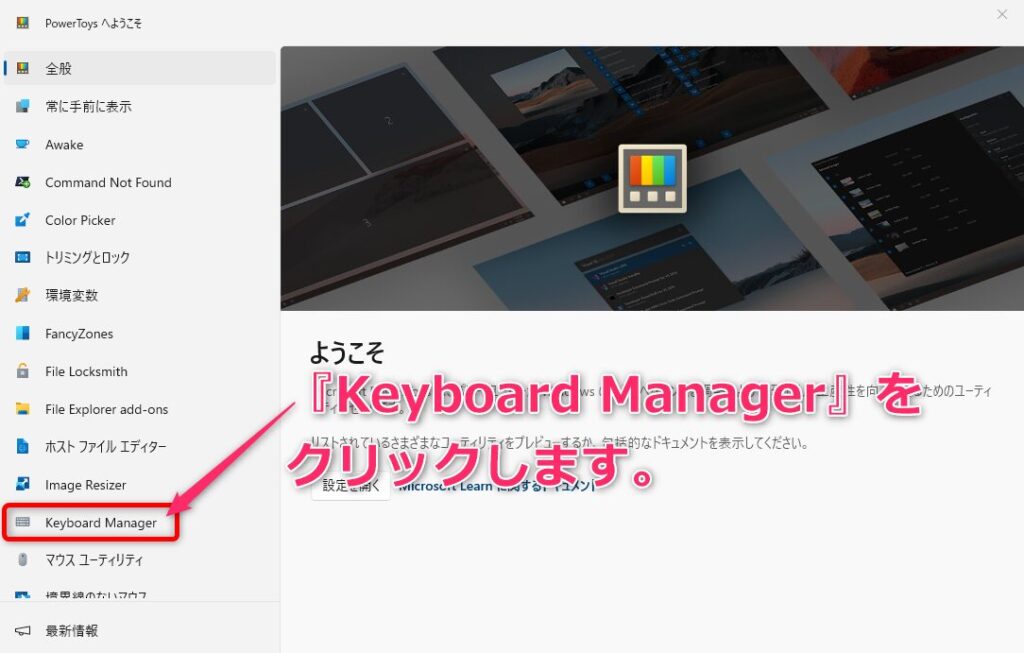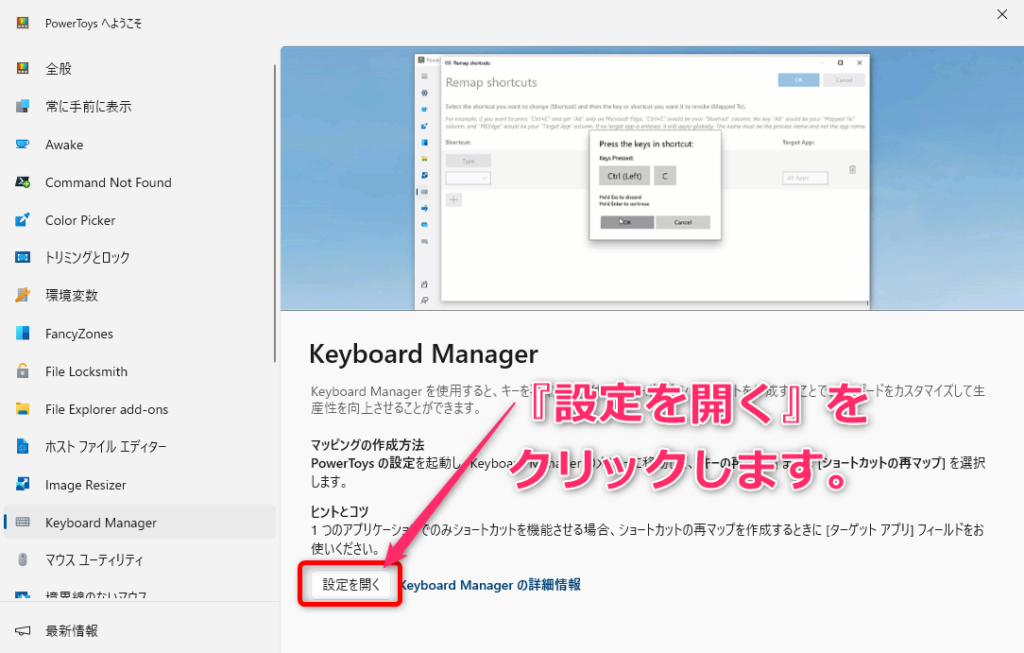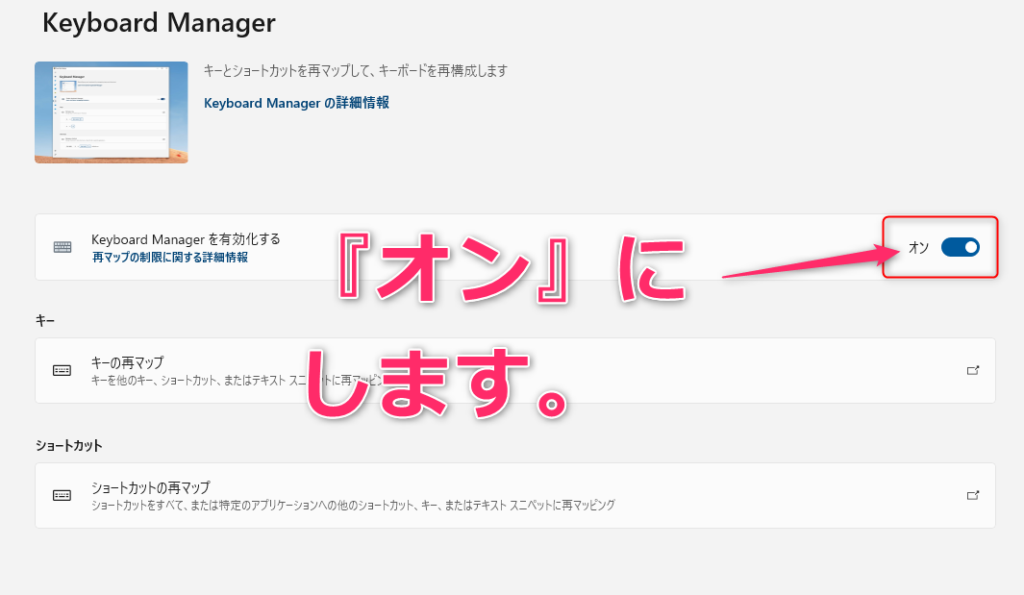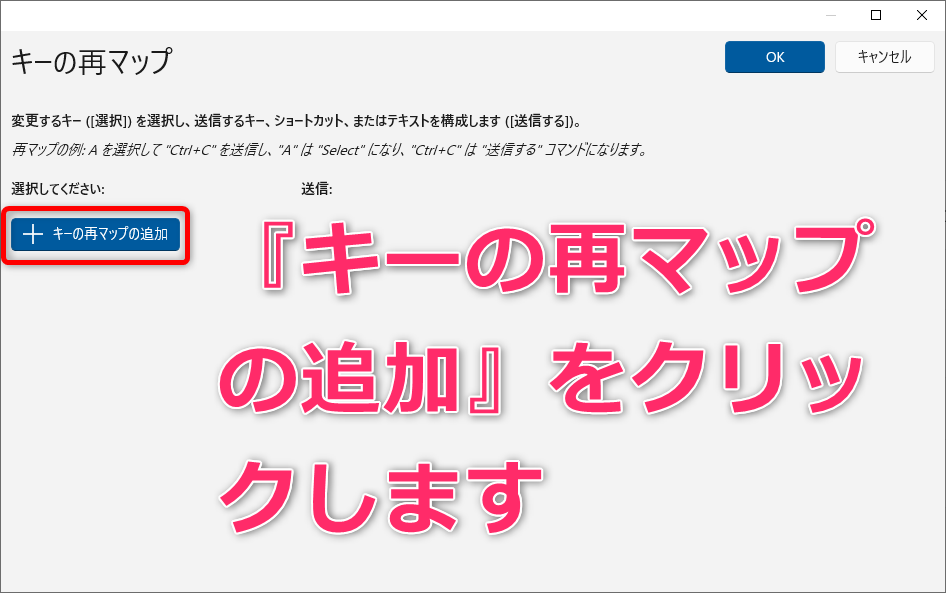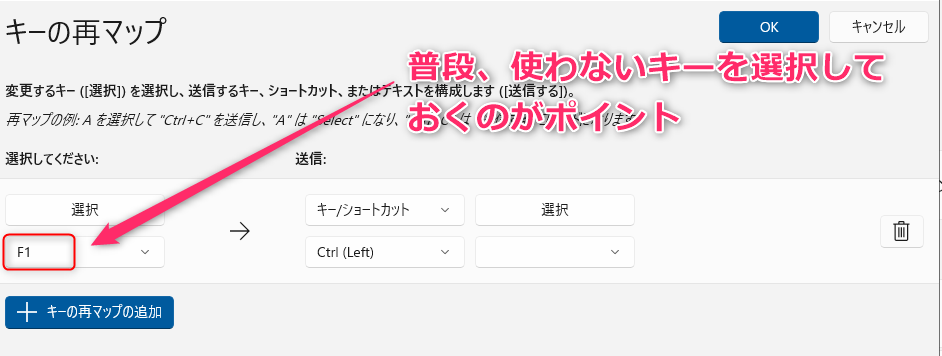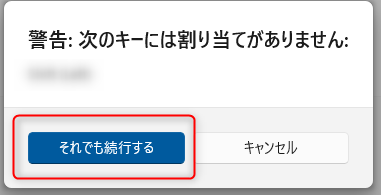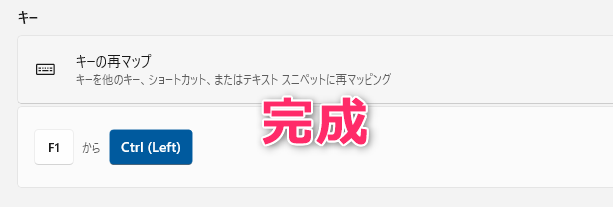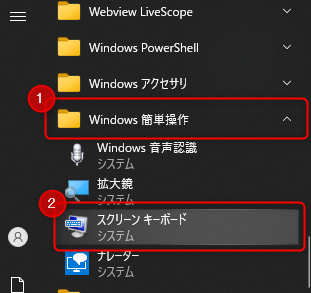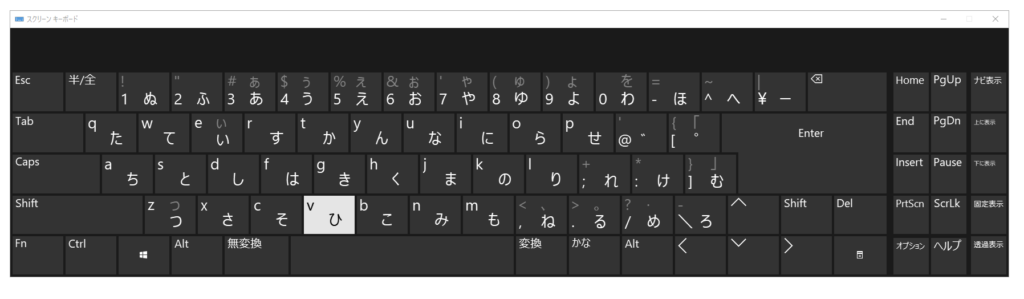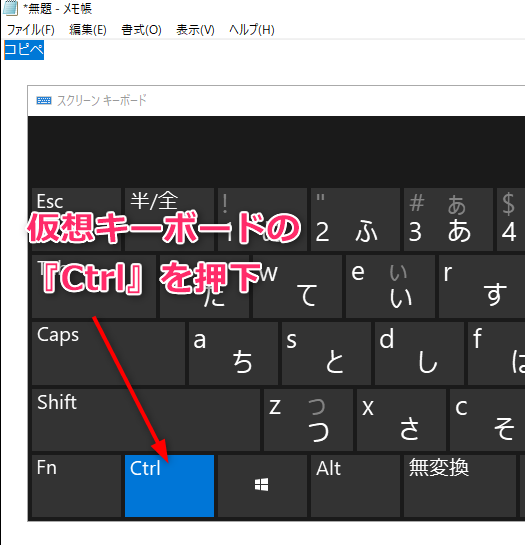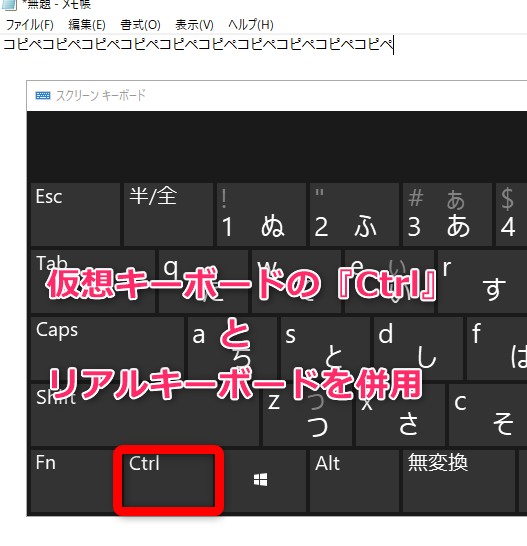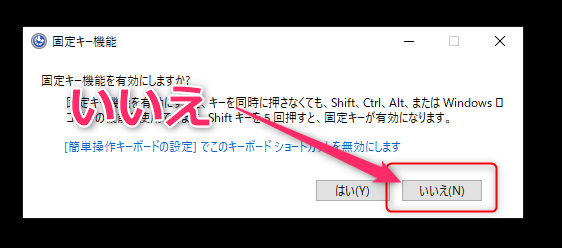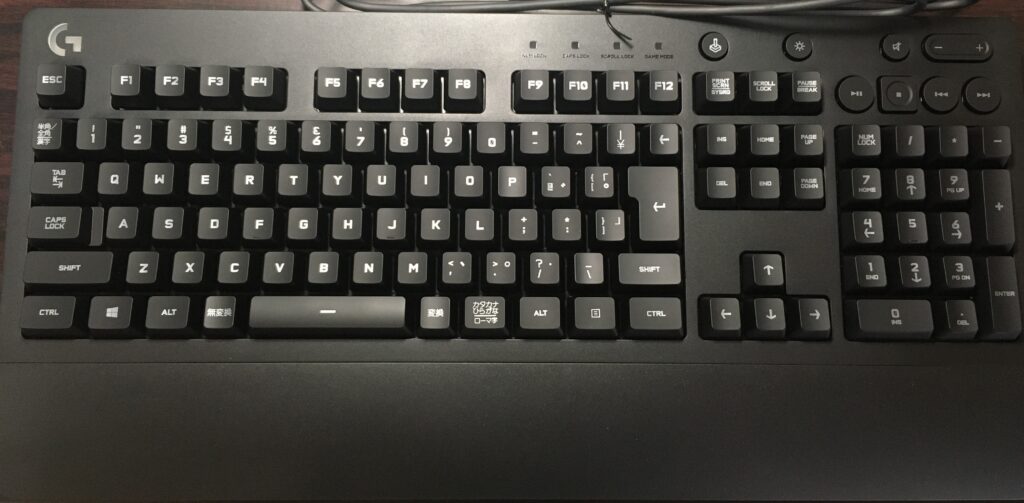ctrlキーが効かない・反応しないときの対処法を教えてほしい
上記のお悩みを解決します。
- ctrlキーが効かなくなった場合の対処法3選を情シスが解説します
- ctrlキーが効かなくなって、ショートカットキーが使えなくなった方
それでは本題に入ります。
目次
キーボードのコントロールキーが効かないときの対処法
結論から申し上げますと、左右のコントロールキーが効かなくなっている場合には故障している可能性が高いと感じています。
コントロールキーが使えなくなると、キーボードのショートカットキーが使えなくなって不便ですよね。
対処法は下記。
- コントロールキーの割り当てを変更する(実用度)
- 仮想キーボードを利用する(実用度)
- キーボードを買い替える(実用度)
簡単ではありますが、解説をします。
コントロールキーの割り当てを変更する(実用度)
キーマッピングの設定をするソフトを色々と探してみました。
情シスの私が選んだソフトは下記。
Microsoft PowerToys(Microsoft Storeからダウンロードしました。)
Microsoft Storeからダウンロード&インストールできたので、信頼性は高いと感じています。
PowerToysを使うことで、例えば『F1キーをコントロールキーに割り当てる』ことができます。
インストールと設定方法は下記。
STEP
『Microsoft StoreのPowerToysページ』をクリック
STEP
『取り付ける』をクリック(私は日本語に翻訳しているのでこの表記)
STEP
承諾メッセージがタスクバーに出ているかもしれないので確認
STEP
『Keyboard Manager』をクリック
STEP
『Keyboard Managerを有効化する』をオンにする
STEP
コントロールキーを割り当てるキーを設定

注意ポイントがあります。
例えば、左シフトキーにコントロールキーを割り当ててしまうと()を数字の『8、9』でシフトキーを押しながら入力しようとしてもできなくなります。
私はファンクションキーは普段使用しないので、F1キーにコントロールキーを割り当てました。
さらに言えば、ショートカットキーを多用する方の場合はキーボードの左側のキーに割り当てる方が入力しやすいと感じています。
STEP
完成

PowerToysの設定を変更する場合には、スタートメニューから呼び出すことで変更可能です。
(常駐ソフト一覧からも変更可能)
Windowsでコントロールキーの割り当てを変更するには、別ソフトのインストールが必要です。
キーの割り当てを変更するフリーソフトは他にもあります。
便利だと感じたソフトに、不正プログラムが仕込まれたソフトが抱き合わせで入っていることもありえます。
安易に、ソフトをインストールすることはオススメしません。
その点、『PowerToys』はMicrosoft Storeからダウンロードすることができるソフトなので、情シスの私としても信頼性は高いと感じています。
仮想キーボードを利用する(実用度)
Windowsの標準機能で対応する方法をご紹介します。
実用性は低いと感じますが、ソフトのインストールが不要な点がメリット。
STEP
スタートメニュー→Windows簡単操作→スクリーンキーボード
STEP
スクリーンキーボードの『Ctrl』をクリック
コントロールキーを単純に使いたいという場合には、スクリーンキーボードでも十分だと感じています。
ただし、ショートカットキーを多用している方には面倒かもしれませんね。
キーボードを買い替える(難易度)
私の家のキーボードのコントロールキーが壊れたときの対処法。
パソコンのキーボードのctrlキー(左右とも)が反応しなくなったので、私はキーボードを買い替えしました。
左右のctrlが効かなくなったから新しいキーボードを購入した!
購入したキーボードは『ロジクール ゲーミングキーボードG213r 』です。(当時のアマゾンベストセラー1位でした。)

七色に光るゲーミングキーボードの魅力に惹かれて購入しちゃいました。
もしかしたら、これを機にPCゲームを始めるかもしれません。
ちなみにですが、『ApexLegends』は興味があります。
情シスで10年近く、キーボードを触ってきた私が言います。
左右のctrlキーが効かなくなっている場合、キーボードが故障している可能性が高いです。
キーボードって、安くて1,000円台から売っています。
コントロールキーが効かなくなっているなら、良いきっかけだと思ってキーボードの買い替えを検討することをオススメします。
キーの割り当てを変更する方法は、あくまで逃げの対処法だと考えています。
ちなみにですが、キーボードを買い替える前に私が試したことは下記。
3つを全部試してみても、コントロールキーが効かないなら買い替えたほうが良さそう。
- キーボードの電池交換
- 固定キー機能の確認
- 他のキーボード使用
簡単ではありますが、解説をします。
キーボードの電池交換
私が使用していたキーボードは『東芝レグザPC D714』です。
購入してから10年以上は経っています。
D714に付属しているキーボードは無線キーボード。
新しい単4電池をセットしました。
しかし、新しい電池をセットしても相変わらずctrlキーは効きませんでした。
そもそも、電池切れの場合は他のキーも効かなくなっているはずですよね。
あわせて読みたい
【東芝REGZA/D714】分解してSSD換装する難所は背面カバーだった
東芝REGZA/D714/T7をSSD換装してみたいけど、どうしたらいいの? 上記のお悩みを解決します。 本記事の内容 東芝REGZA D714/T7を分解してSSD換装した手順 本記事の根拠 …
固定キー機能の確認
『ctrlキー 効かない』と調べていると、『固定キー機能がオンなっているとctrlキーが効かない場合がある』という記事を発見しました。
固定キー機能の確認方法(Windows10の場合)
STEP
『shiftキー』を5回連続で押下

『シフトキー』を5回連続で押下します。
『固定キー機能』を『いいえ』にする。
知らないうちに、shiftキーを5回押して『固定キー機能を使用する』がオンになっている可能性もあります。
設定を確認しておくことをオススメします。
私の場合は、『固定キー機能を使用する』をオフになっていました。
やはり、キーボード故障の可能性が高いです。
他のキーボード使用
他のキーボードをお持ちの場合
他のキーボードを繋いで、ctrlキーが効くのかを確認してみてください。
他のキーボードのctrlキーが効く場合は、ほぼ間違いなくキーボードの故障が疑われます。
新しいキーボードの購入を検討しましょう。
まとめ
キーボードの左右のctrlキーが効かない・反応しない場合は故障をしている可能性が高いです。
2,000円も出したら、機能・性能的に十分なキーボードを購入可能だと感じています。
私は、これを機にパソコンゲームをしないのに『ゲーミングキーボード』を購入しました。
ゲーミングキーボードって性能いいしオシャレですからねぇ・・・。
アームレスト付き。しかも静音。そして光る!
テンションが上がって、ブログの執筆スピードが上昇したので満足しています。
情シスの私にとって、ショートカットキーを使うことができないのは致命的ですからね。以上です。
情シスまもなく10年目の私が悩みまくって購入したキーボードは↓
 ポチップ
ポチップ

 筆者
筆者