最近、購入して大満足しているデバイスは『DS224+(NAS)』

 筆者
筆者Googleフォトが有料化になってから、家族の写真・動画の保存場所に困っていました・・・。
Amazonフォトも写真は無制限だけど、動画は制限あるし・・・。
そこで、自宅に導入したのが『DS224+』!
GoogleフォトやAmazonフォトと使い勝手は、ほぼ同等レベルだと感じています。


しかも、嬉しいことに動画の保存&再生もできています。
機能もすごい!
- 場所検索
- 人物検索
- 年月日検索
- ビデオのみの抽出
- iPhone・スマホからのアップロード・閲覧可能
GoogleフォトやAmazonフォトで課金するか悩まれている方はちょっと待って!





DS224+って外付けのハードディスクからも写真や動画データってコピーできるの?
- DS224+に外付けハードディスクをUSB接続して写真・動画をコピーするときのポイントや注意点
- 私は中小企業の情シスに勤めてまもなく10年目で、パソコンやネットワーク機器の設定に携わっており、コンピューター雑誌を読み漁り、情報を常にアップデートしています
- DS224+にスムーズにデータ移行ができて、SynologyPhotosで写真・動画の一括管理ができることが期待できます。
それでは本題に入ります。
外付けハードディスクからDS224+に写真・動画データをコピー



外付けHDDから、DS224+にデータをコピーした手順をご紹介します。
写真・動画データが大量にあったので、外付けHDDをDS224+をUSBで直接接続してデータコピーをしました。


パソコン内にも写真・動画データがあるので、外付けのハードディスクにすべてまとめることにしました。
ブラウザ経由でも、SynologyPhotosにアップロードすることはできます。
しかし、ネットワーク経由になるのでスピードが遅いです。(一度にアップロードできるのは最大5000ファイルという制限もあります。)


外付けハードディスクは、前面のUSBポートに差し込みます。
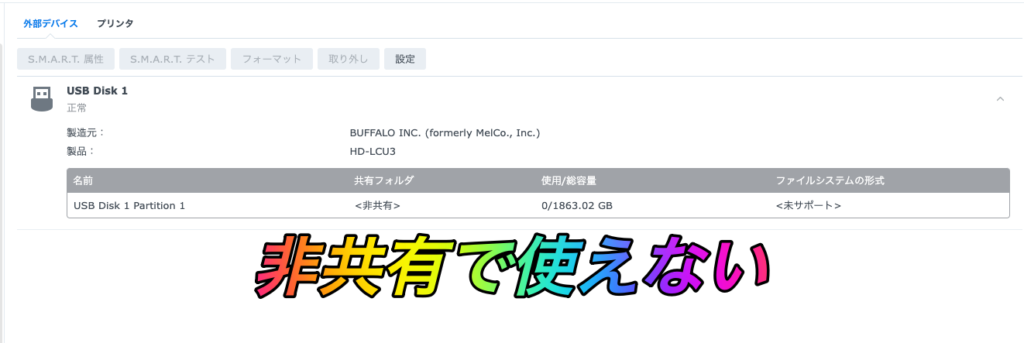
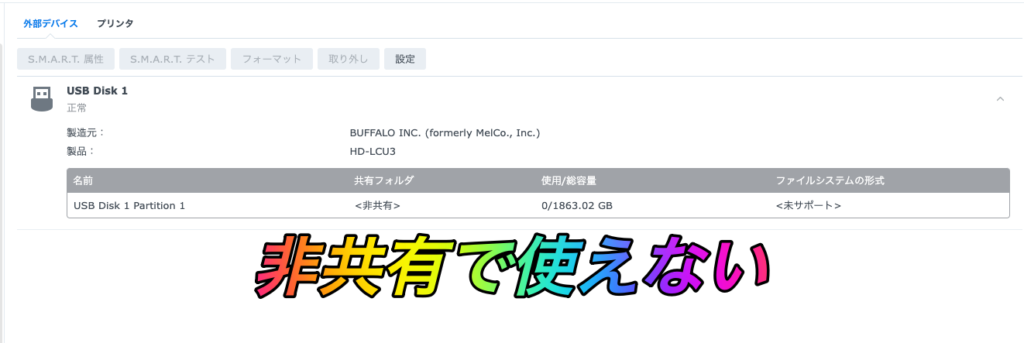
困ったことに、用意した外付けハードディスクが『非共有』で使うことができませんでした。
別のブログでフォーマットしたら『非共有』解除されると書いてありましたが、フォーマットをするとデータが全削除されるので要注意。(恐らくは、フォーマットしてからデータ移行をしてくださいと言う意味だと思われますが)
試しに、違う外付けハードディスクをUSB接続してみたところ無事に認識されました。(DS224+でフォーマットはしていない外付けハードディスクです。もともとはWi-Fiルーターに接続して簡易NASにしていたものになります。)



ファイルシステムの形式がntfs形式は大丈夫なのかも?
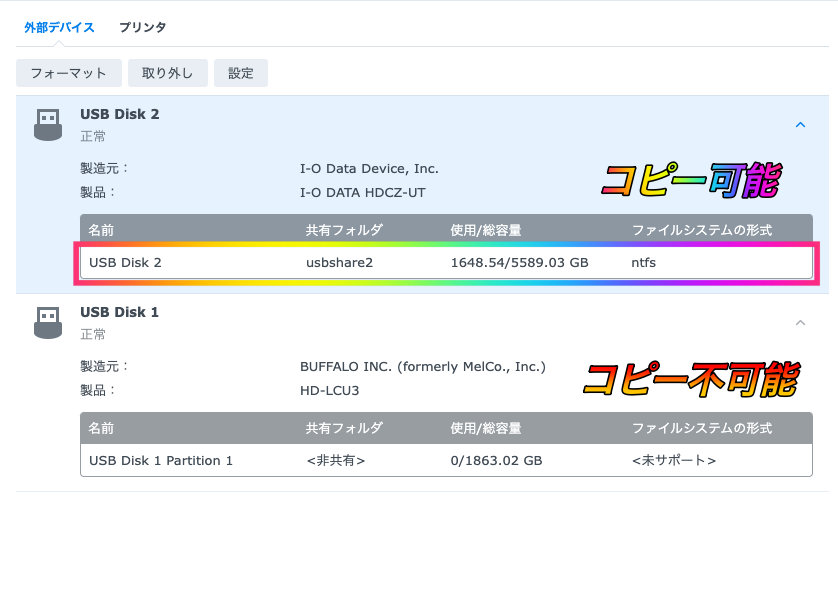
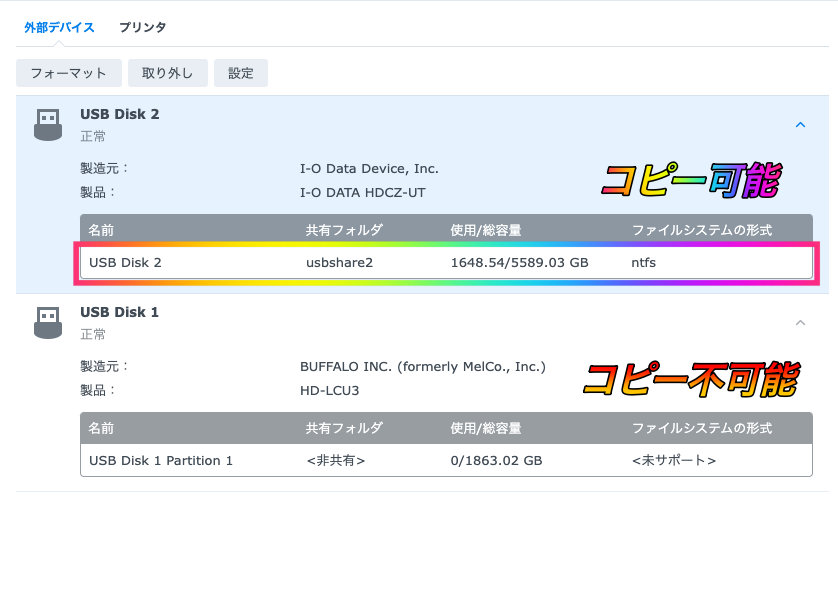
もし、接続した外付けハードディスクが『非共有』の場合の対処法(机上論なのでご了承を・・・)
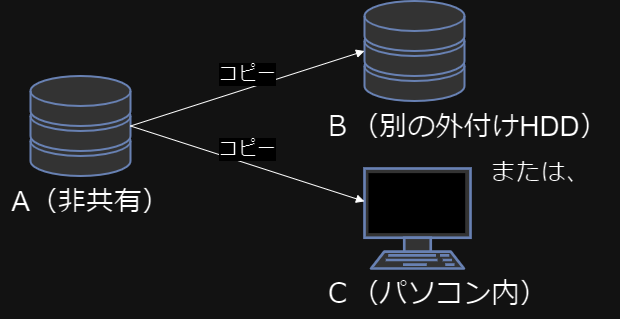
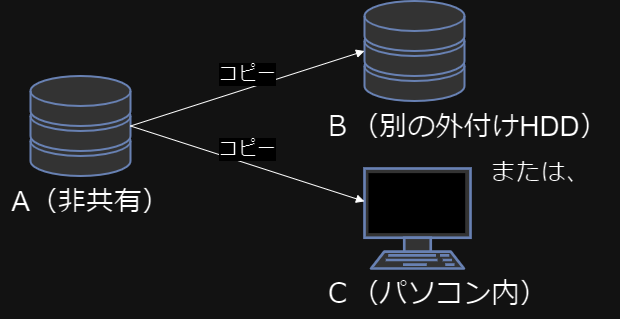
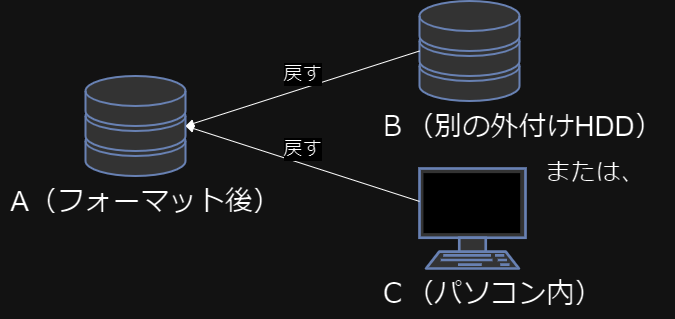
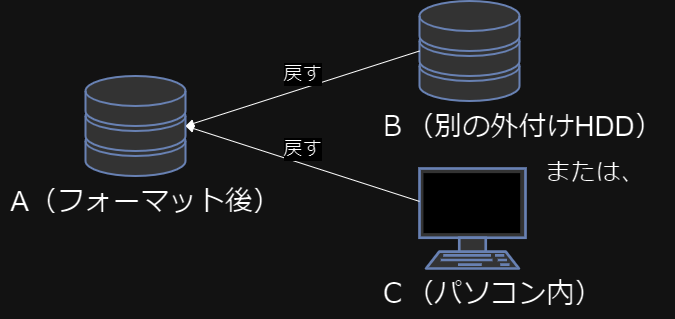
別の外付けハードディスクからデータを戻すときは、DS224+に2台ともUSB接続(後方にもUSBポートあります)をしてNAS上でコピーすると良いですね。
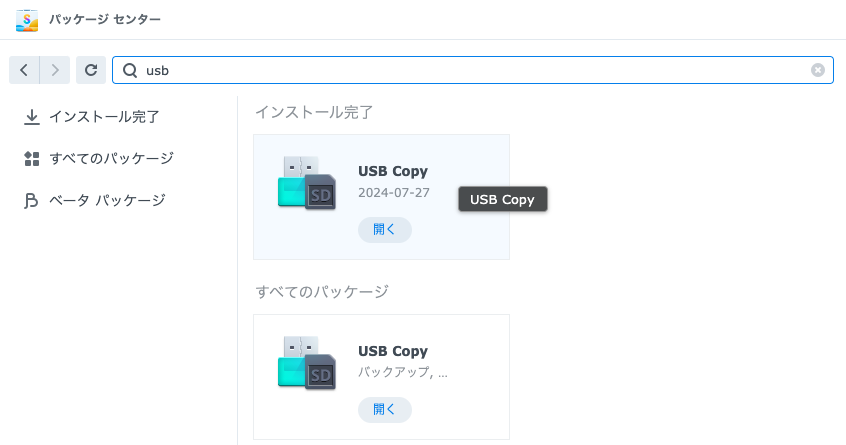
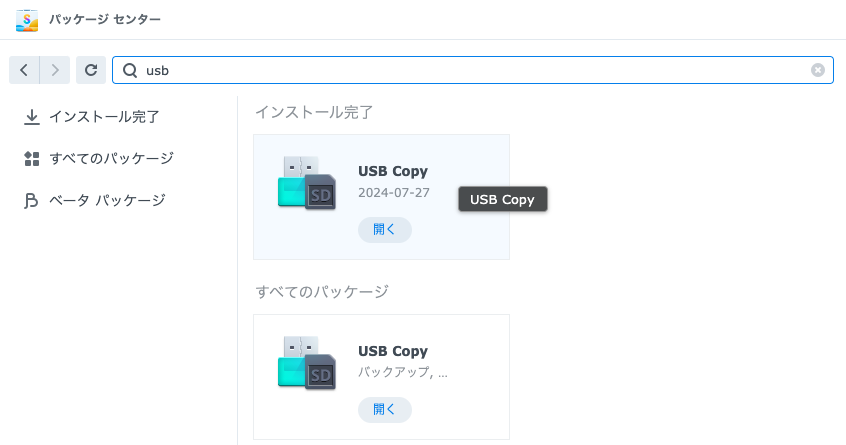
USB Copyをインストールしておきます。
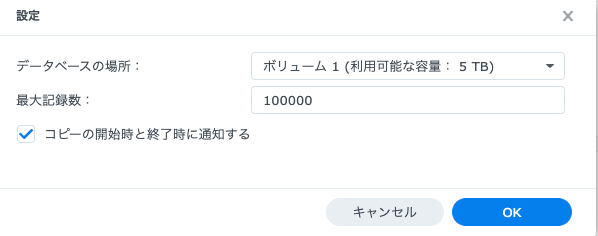
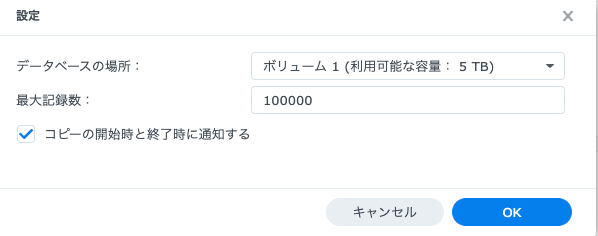
- データベースの場所・・・共有ファイルがあるボリュームを選択
- 最大記録数・・・『100000』にしました
- コピーの開始時と終了時に通知する・・・チェック(どちらでも良いです)
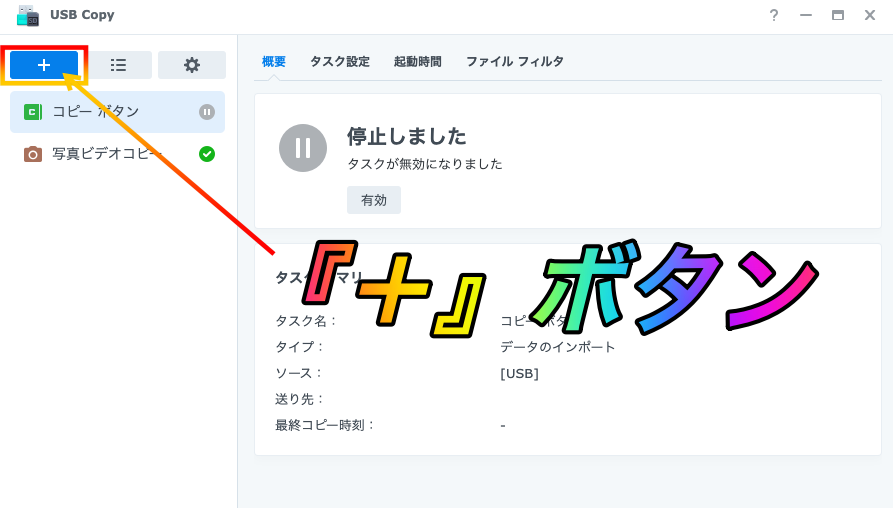
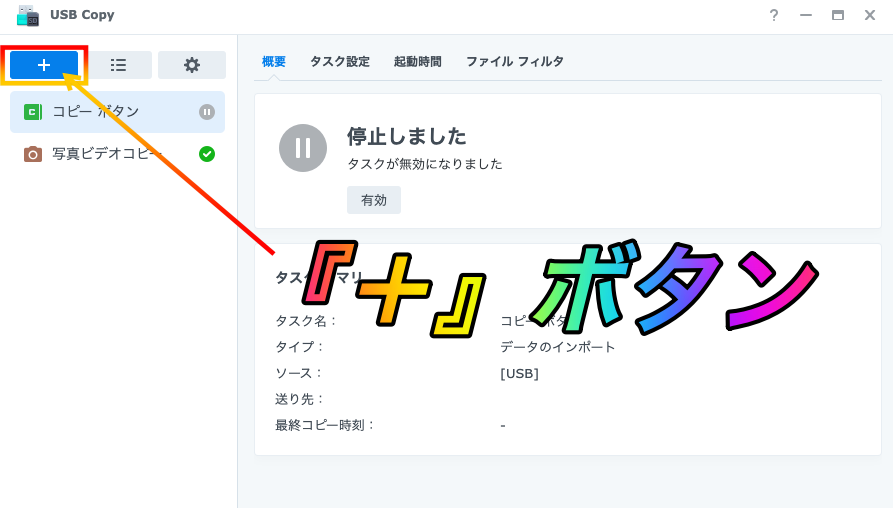
『+』をクリックして、タスクを作成します。
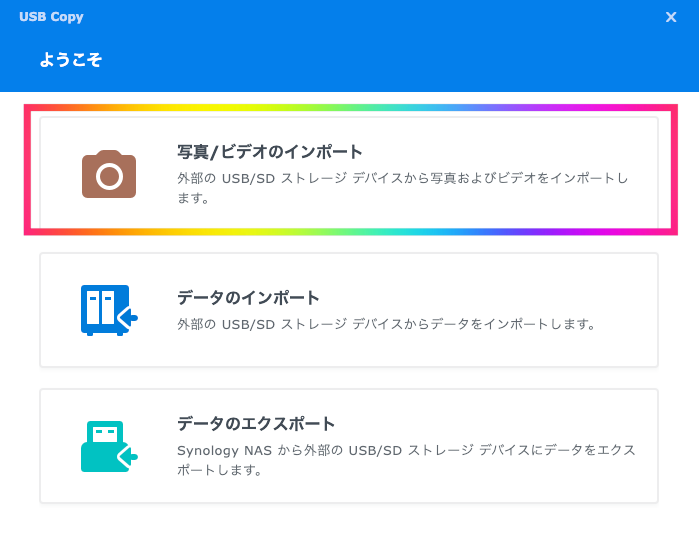
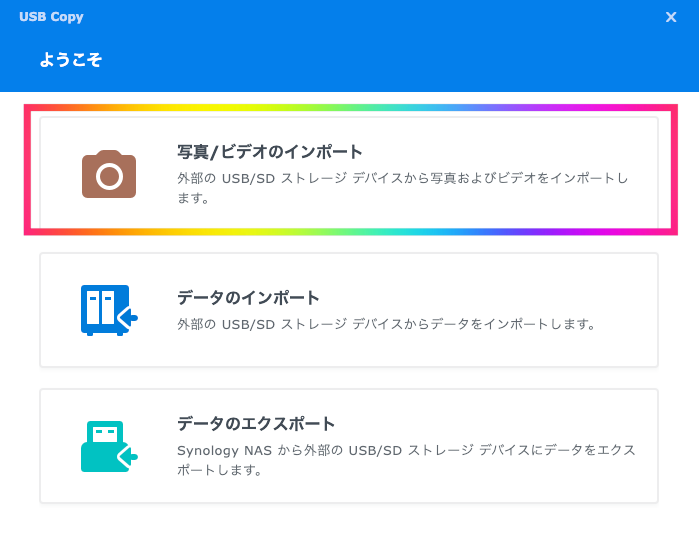
今回は、写真とビデオのみのインポートを行います。
『データのインポート』からでも、ファイル形式を選択(画像・動画)することで同じ処理は可能。
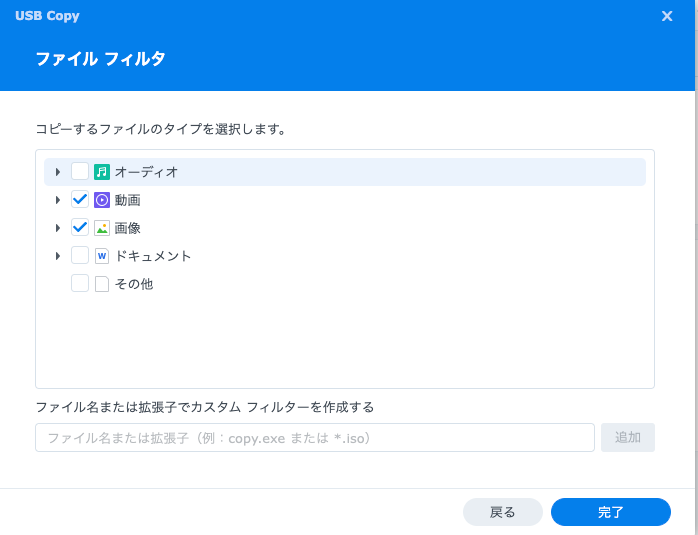
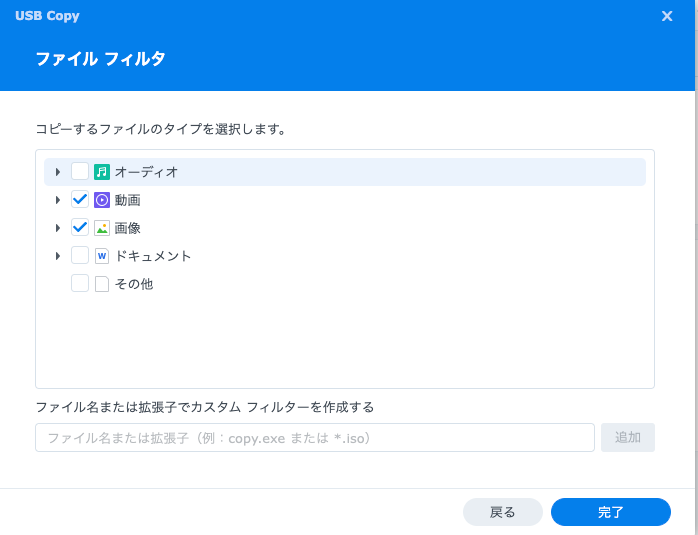
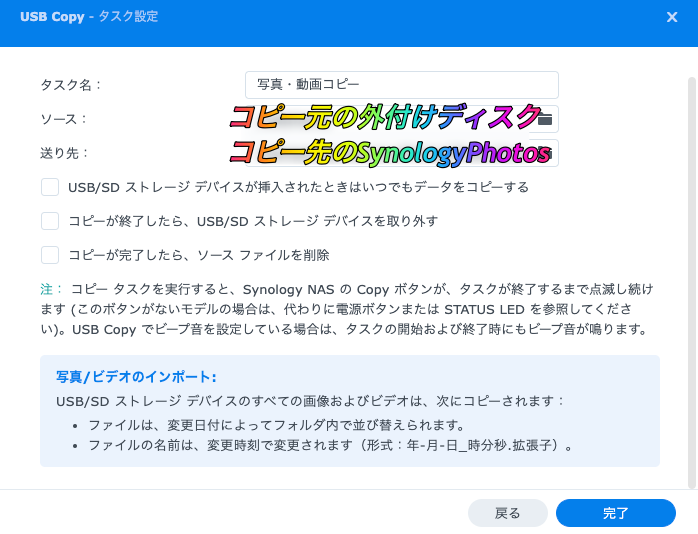
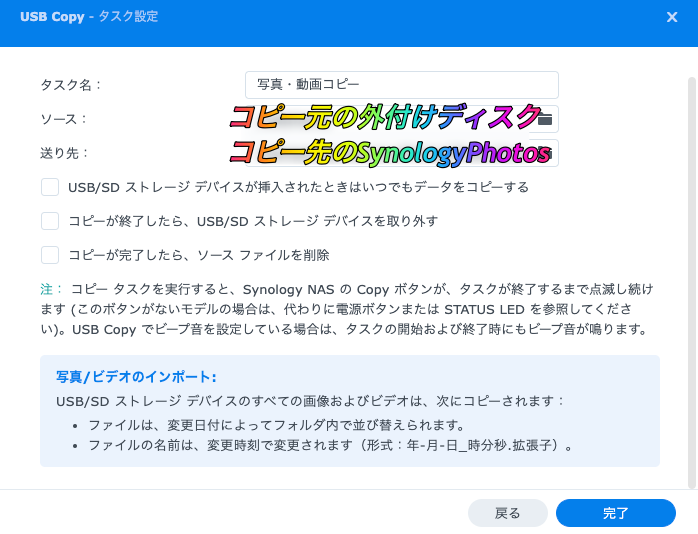
- タスク名・・・任意
- ソース・・・コピー元の外付けハードディスク
- 送り先・・・任意(私はSynologyPhotosのフォルダにしました)
- 『コピーが終了したら、USB/SDストレージデバイスを取り外す』のチェックは外しました
USB COPYで処理を開始したら、パソコン側(ブラウザ)はシャットダウンしても大丈夫です。
DS224+が頑張って作業をしてくれます。


完了後は点灯に変わっていました。
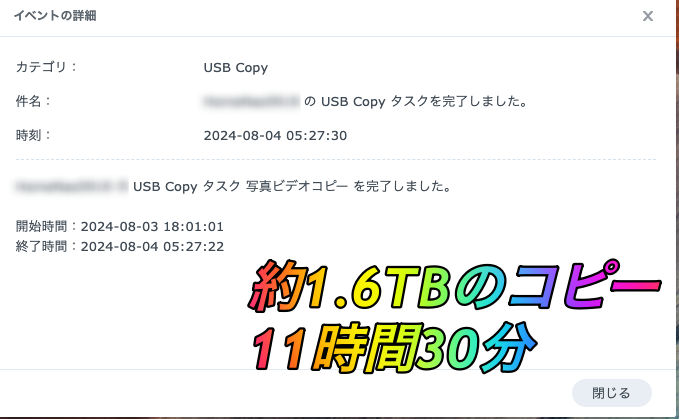
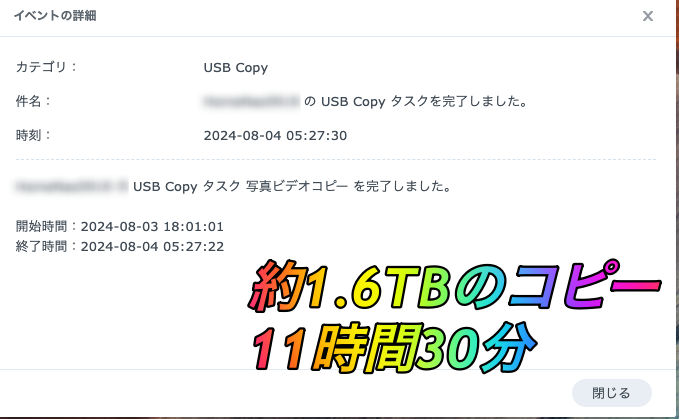
外付けハードディスクには約1.6TBの写真・動画データがありましたが、約半日で終了しました。
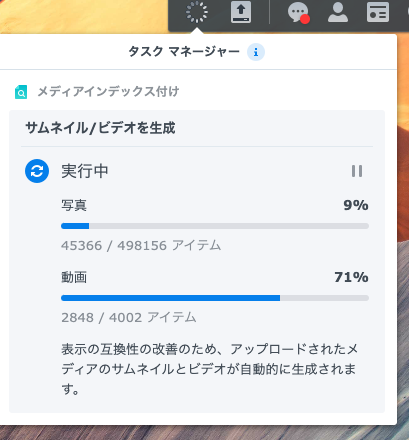
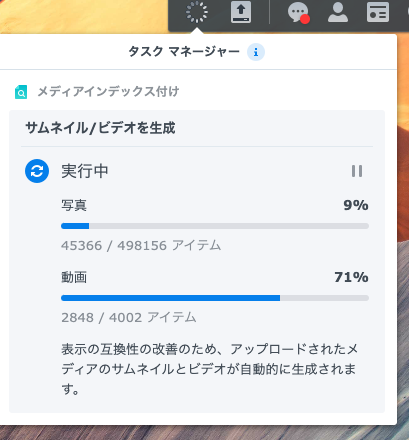
外付けハードディスクからDS224+にコピーが完了すると、サムネイル/ビデオが生成されます。
SynologyPhotosでheicやビデオカメラの形式に対応するためには、別途ソフト(無料!)のインストールが必要です。
パッケージセンターから『Advanced Media Extentions(AME)』は、インストールできるので、下記記事をご覧ください。


まとめ
ポイントと注意点をまとめておきます。
| ポイント | 注意点 |
|---|---|
| USB COPYソフト(無料)を使えば、ブラウザからアップロードするよりも速く・スムーズにコピーが完了したよ! | 外付けハードディスクでも、未共有でコピーできないものがあったよ! |
以上です。






