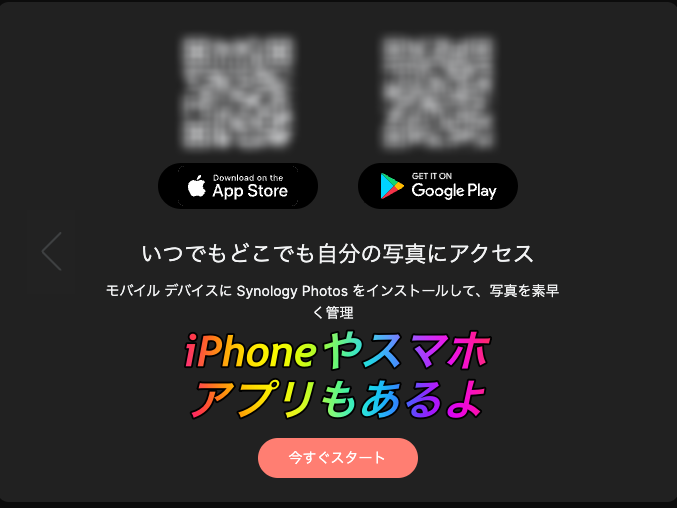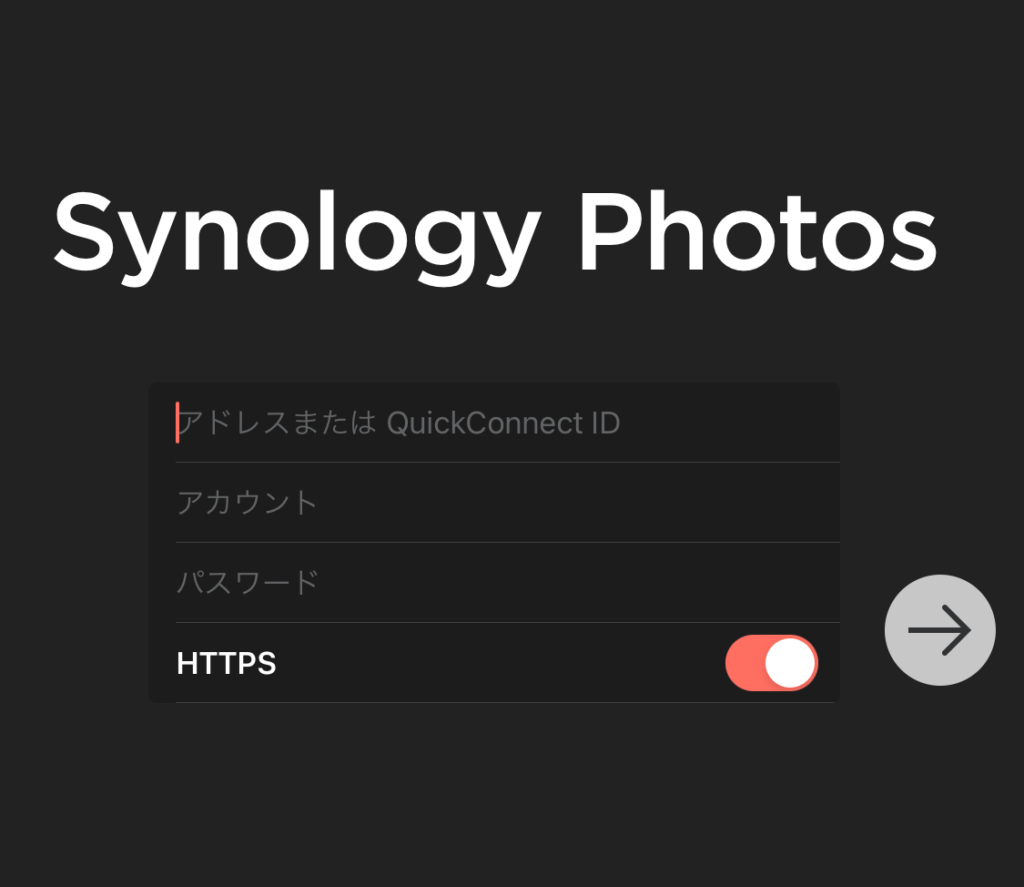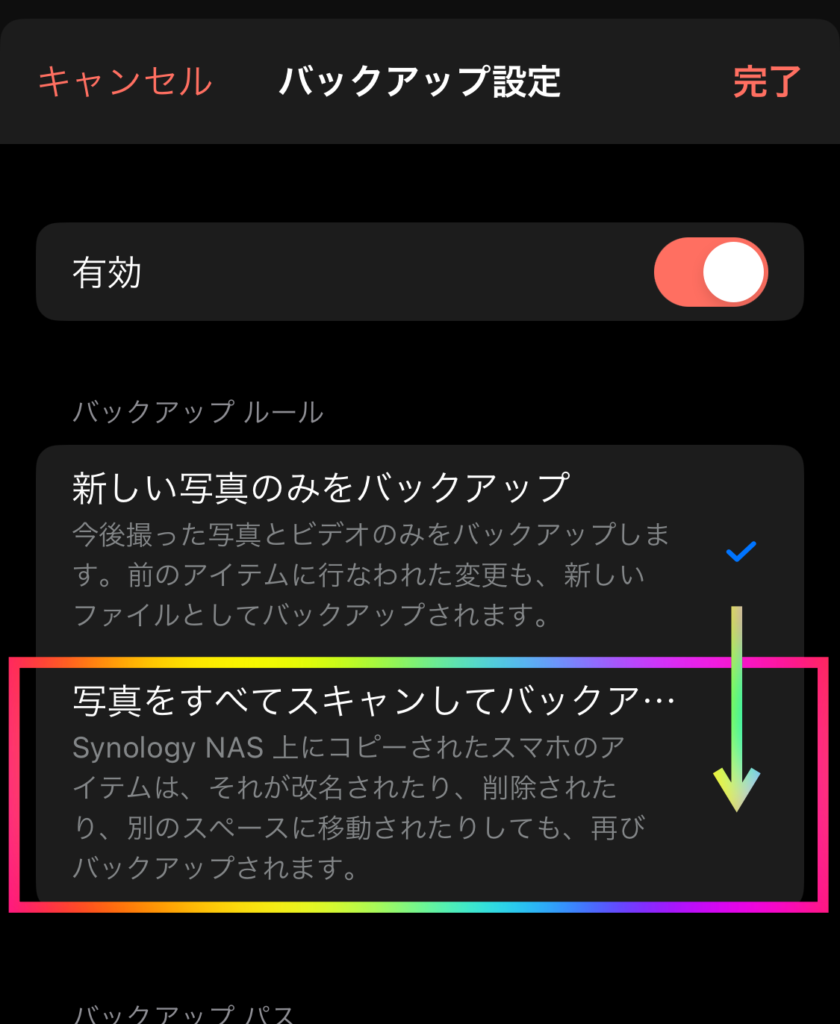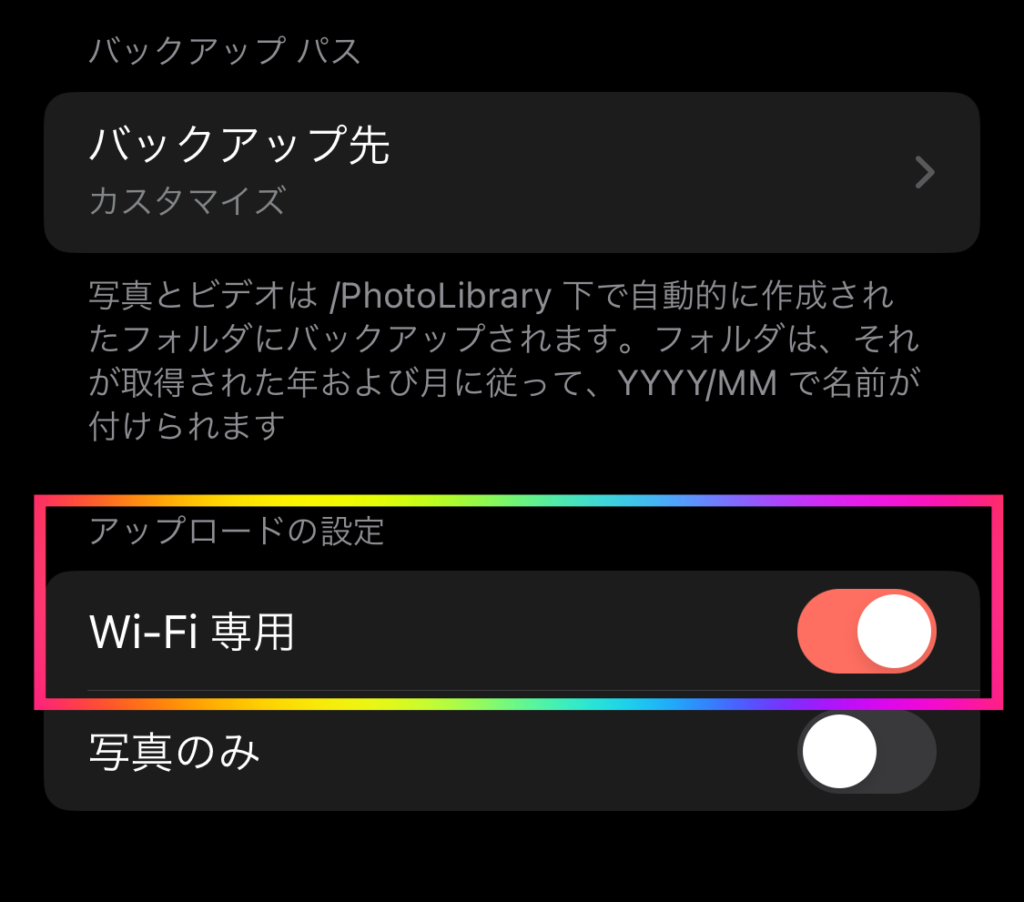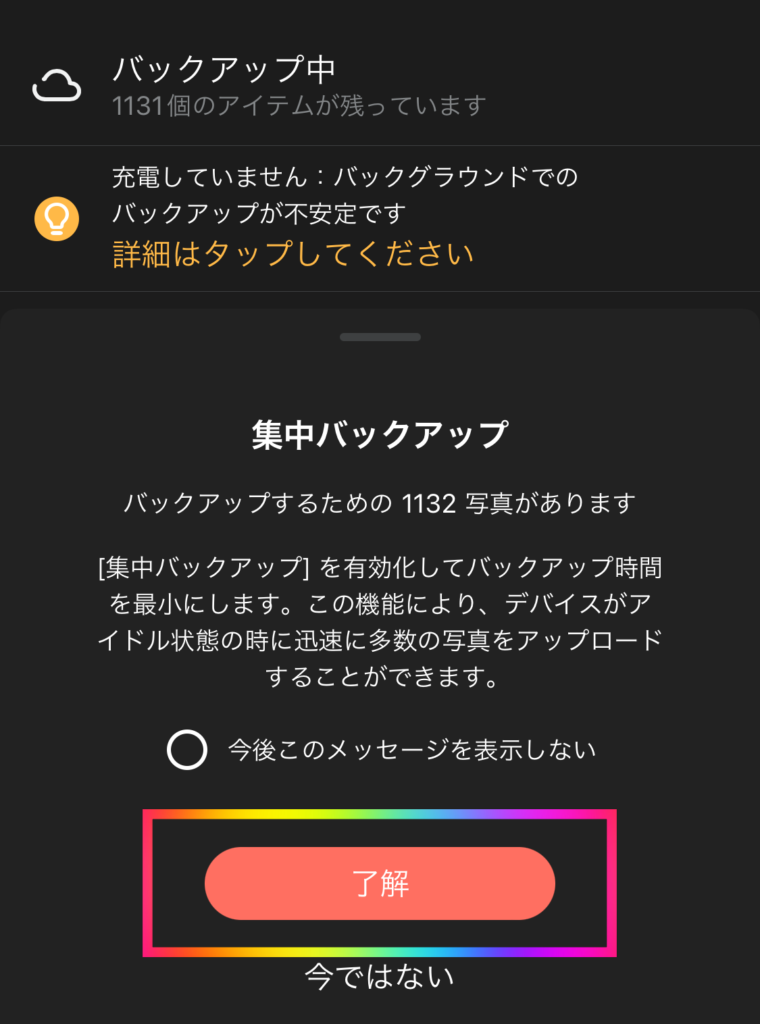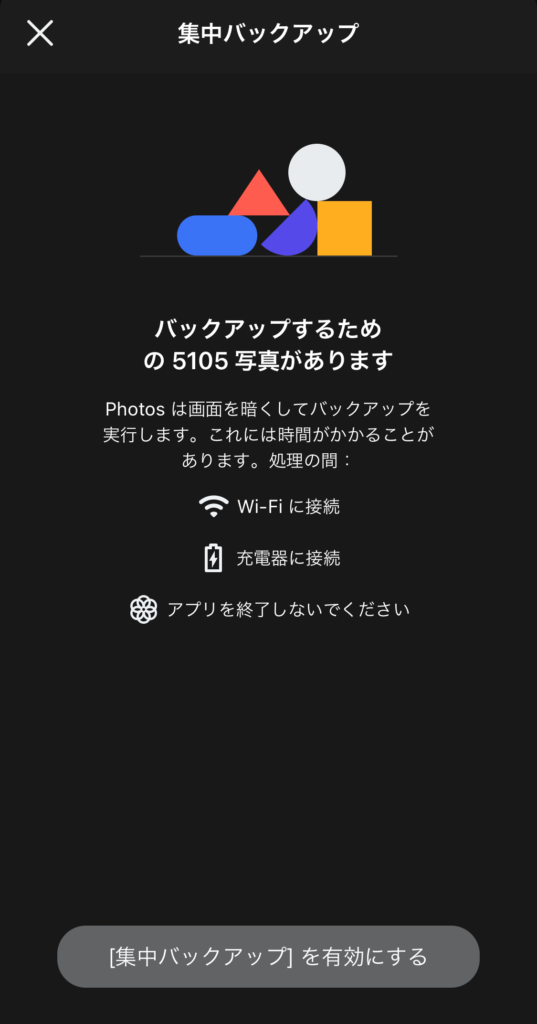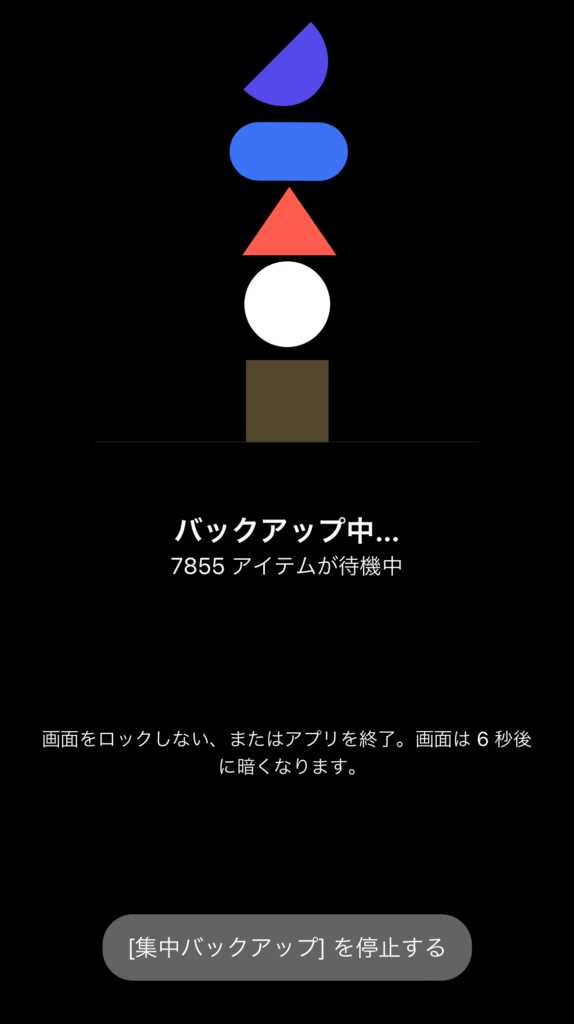SynologyphotosのiPhoneの設定時のポイントと注意点
当ページのリンクには広告が含まれています。
 らもさん
らもさん

最近、購入して大満足しているデバイスは『DS224+(NAS)』

Googleフォトが有料化になってから、家族の写真・動画の保存場所に困っていました・・・。
Amazonフォトも写真は無制限だけど、動画は制限あるし・・・。
そこで、自宅に導入したのが『DS224+』!
GoogleフォトやAmazonフォトと使い勝手は、ほぼ同等レベルだと感じています。
 使い勝手は『Googleフォト』や『Amazonフォト』と遜色ないと感じています。
使い勝手は『Googleフォト』や『Amazonフォト』と遜色ないと感じています。
しかも、嬉しいことに動画の保存&再生もできています。
機能もすごい!
- 場所検索
- 人物検索
- 年月日検索
- ビデオのみの抽出
- iPhone・スマホからのアップロード・閲覧可能
GoogleフォトやAmazonフォトで課金するか悩まれている方はちょっと待って!
あわせて読みたい
Googleフォトの代わりにNASを使ってみたら遜色なくてビックリ
写真や動画が増えてきたけど、保存場所に困っているよ・・・。Googleフォトも有料化になったし、Amazonフォトは写真だけが無制限だし、どうしよう・・・。 本記事の内容...
iPhoneでのSynologyPhotosの設定を教えて欲しい
本記事の内容
- iPhoneでのSynologyPhotos設定方法やアップロード時の注意点
本記事の根拠
- 私は中小企業の情シスに勤めてまもなく10年目で、パソコンやネットワーク機器の設定に携わっており、コンピューター雑誌を読み漁り、情報を常にアップデートしています
本記事を読むメリット
- iPhoneで撮っておいた写真や動画をSynologyPhotosにアップロードして、GoogleフォトやAmazonフォトのように使えることが期待できます。
それでは本題に入ります。
目次
iPhoneやスマホのSynologyPhotosの設定方法
iPhoneからSynologyphotosにアップロードするときに行った設定をご紹介しておきます。
STEP
iPhoneやスマホにSynologyPhotosアプリをインストール

App Storeから『SynologyPhotos』を検索してインストールしました。
妻のiPhone7ではOSバージョンが古いため、インストールできませんでした。
逆に言えば、アプリのバージョンもアップデートされていることになるので安心感を覚えました。
STEP
SynologyPhotosに接続

下記を入力することで、ログインすることができます。
- アドレスまたはQuick Connect ID
- アカウント
- パスワード
- HTTPS
Quick Connect IDを設定されていない方は、下記記事をご覧ください。
あわせて読みたい
SynologyDS224+初期設定でつまづいた点を画像付きで解説
synologyDS224+を買ってから最初にしておく設定を教えて欲しい 本記事の内容 synologyDS224+の初期設定方法や注意ポイント 本記事の根拠 私は中小企業の情シスに勤め…
STEP
バックアップを有効にする

設定画面
- バックアップを有効にする
- 写真をすべてスキャンしてバックアップ(既存ファイルもアップロードしたい場合)
STEP
バックアップの設定

- バックアップ先・・・ブラウザ側からアップロードしている同じ場所(フォルダ)を指定しました。
- アップロードの設定・・・Wi-Fi専用へチェック(私のキャリア回線マックス3GB /月のため)
- 写真のみ・・・ビデオもアップロードしたいのでチェックせず
STEP
集中バックアップの有効化

バックグラウンドでもアップロードはできますが、『集中バックアップ機能』を使うことでさらに早いアップロードが期待できます。
STEP
集中バックアップ開始

集中バックアップを有効にします。
STEP
集中バックアップ中

『集中バックアップ』を有効にすると、画面が暗くなった状態でアップロードを続けます。
画面をタップすると、上記のような画面が表示されます。
おでんみたいでかわいいと妻は言っています(アニメーションで動きます)
まとめ
ポイントと注意点をまとめておきます。
| ポイント | 注意点 |
|---|
| 『集中バックアップ機能』を使って、iPhoneやスマホで撮り溜めた写真や動画を一括アップロードできたよ! | Wi-Fi接続時のみアップロードするようにしないと、データ制限がかかってしまうことがあるよ!(データ使用量が決まっている方) |
ポイントと注意点をおさらいしておきます。以上です。
仕事で得た知識をもとに自宅にゲーミングルームをつくっちゃいました
\34インチ湾曲ウルトラワイドモニター没入感ハンパナイ/

本業情シスの私が、厳選しまくって選んだのが湾曲率1000Rの34インチウルトラワイドモニター。
自分だけのプライベート空間で、圧倒的没入感を感じてみたい方には特にオススメします。
あわせて読みたい
PS5×ウルトラワイドモニター(34型1000R湾曲)臨場感パない
PS5をウルトラワイドモニターでプレイしたらどんな感じなるのか教えてほしいなぁ。 本記事の内容 PS5と34型湾曲率1000Rウルトラワイドモニターでゲーム・映画・アニメを...
/本業情シスの私がセッティングした自慢のゲーミングルームをみてみる\
Twitterでみんなに知らせる!
この記事を書いた人
趣味はゴルフで地球を叩くのが大得意
最近は、Instagramにも力を入れて動画編集の勉強中
6つの独自ドメインで6つのブログの管理人(他にもnote、X旧Twitter)
完全にキャパオーバーで目が回ってる
けど、仕事もゲームもブログもアニメも超楽しい!
好きなアニメは、ちいかわ
好きな映画は、ラストアクションヒーロー

 筆者
筆者