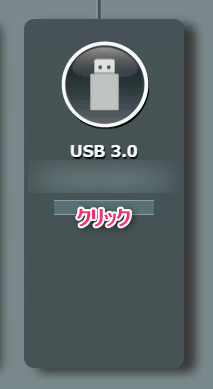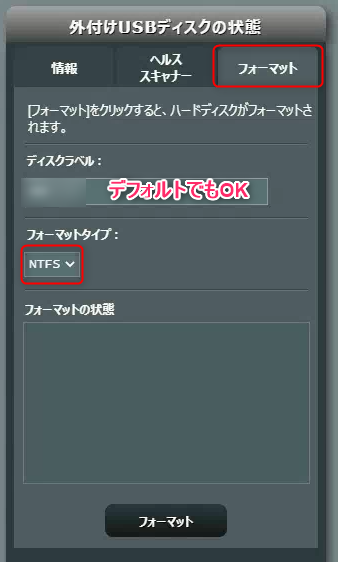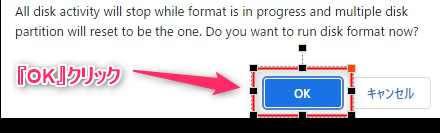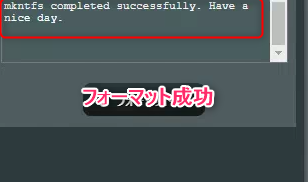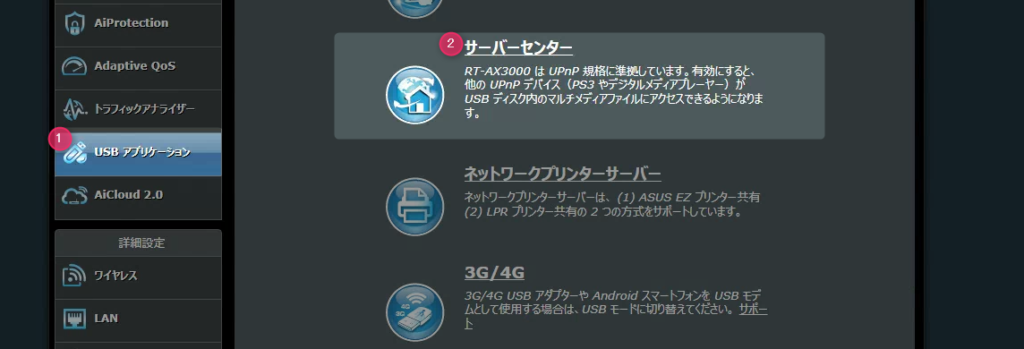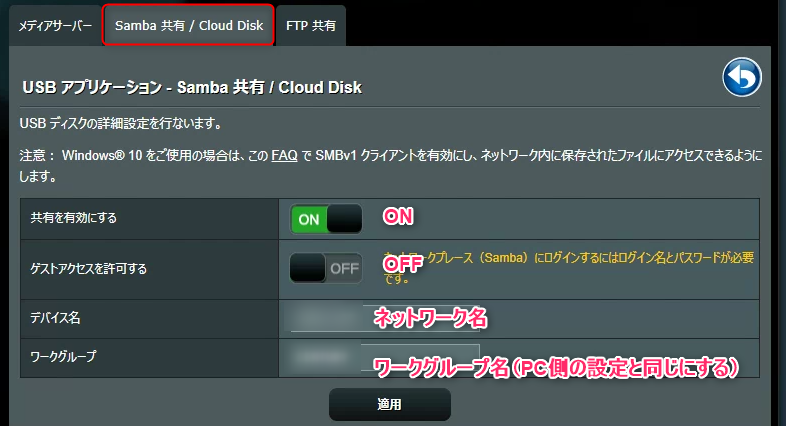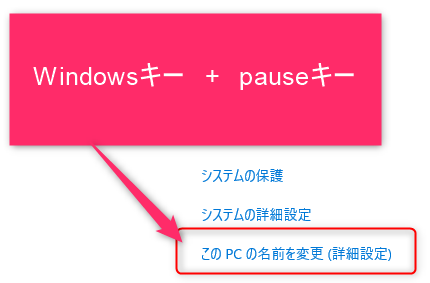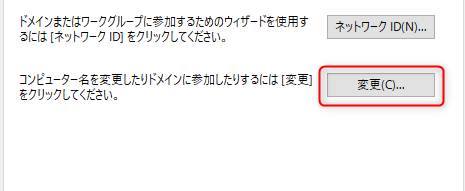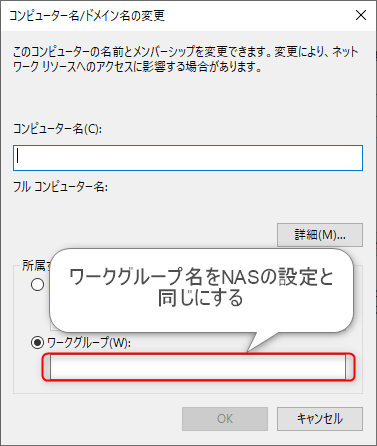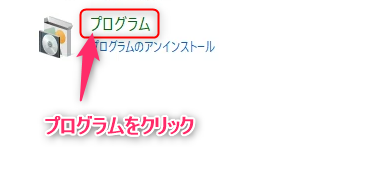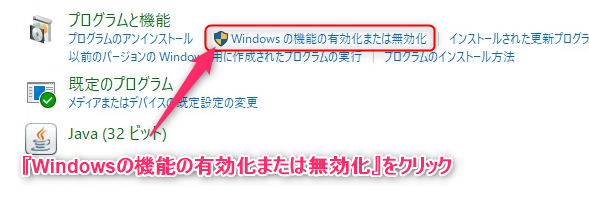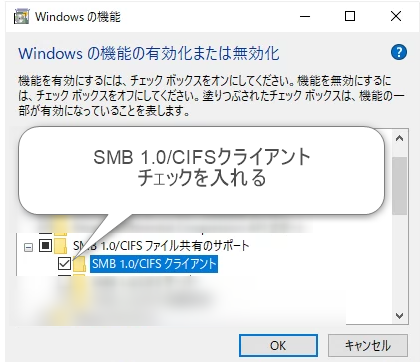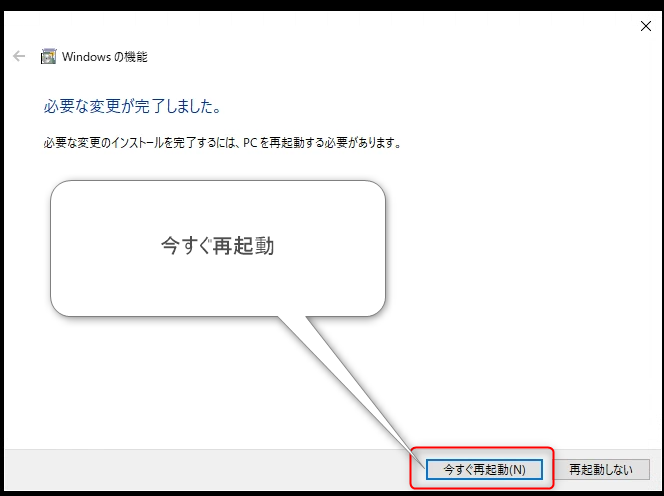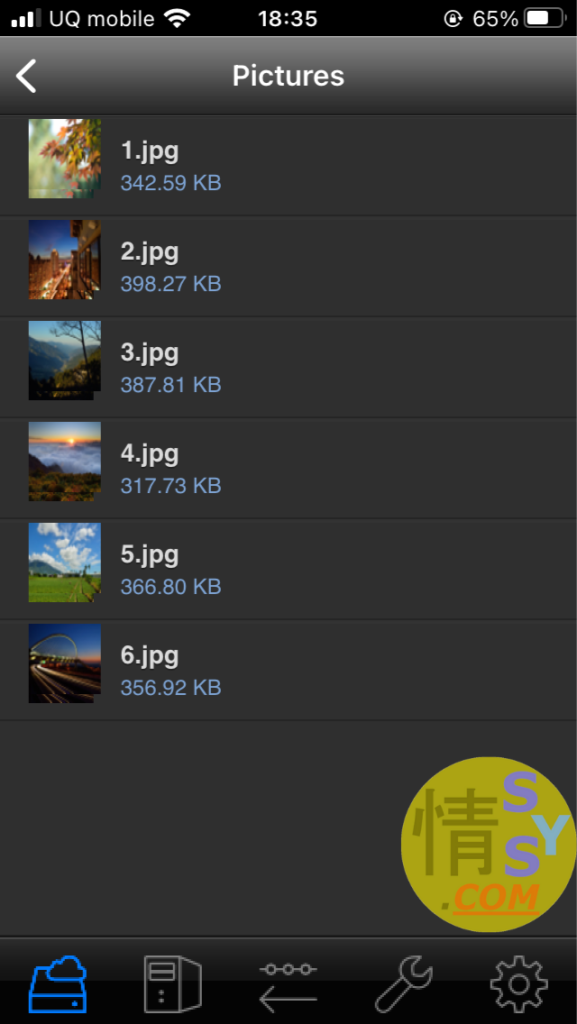Wi-FiルーターのRT-AX3000でNASの設定方法を教えてほしい
上記のお悩みを解決します。
- 今までに撮り溜めた写真や動画を保存できて、しかも共有ができる方法を探している方
それでは本題に入ります。
目次
asusルーターで簡易NASの設定方法
アマゾンのブラックフライデーで買いました!
 Wi-Fiルーターとしてもかなり優秀だと感じている『RS-AX3000』。
Wi-Fiルーターとしてもかなり優秀だと感じている『RS-AX3000』。
接続されている端末を指定してネットワークをオフラインにすることもできちゃう。(ログの収集も可能)
始める前の準備
- RT-AX3000を同じネットワーク上に接続する
- 同じネットワーク上にあるパソコンやスマホのブラウザから設定する
STEP
RT-AX3000の背面のUSB3.0に外付けHDDを差し込む
STEP
パソコンまたはスマホから『http://router.asus.com/』へアクセス
STEP
フォーマットタブをクリック

- ディスクラベルはデフォルトでもOK
- フォーマットタイプ=NTFS
フォーマットボタンをクリックします。
STEP
USBアプリケーションタブの『サーバーセンター』をクリック
STEP
Samba 共有 / Cloud Diskタブをクリック

- 共有を有効にする=ON
- ゲストアクセスを許可する=OFF
- デバイス名=任意
- ワークグループ=任意(パソコンでワークグループを設定している場合は合わせておく)
ワークグループ名の確認方法
STEP
Windowsキー + pauseキー を押下
STEP
『この PC の名前を変更(詳細設定)』をクリック
STEP
変更をクリック
ワークグループ名が表示される
デフォルトは『WORKGROUP』となっているかもしれません。
任意のワークグループ名を付けておくことをオススメします。
STEP
コントロールパネルを開く

コントロールパネルを開いて『プログラム』をクリックします。
STEP
プログラムと機能『Windowsの機能の有効化または無効化』をクリック
STEP
『SMB 1.0/CIFSクライアント』にチェックを入れる
NASをiPhoneやスマホから見る方法
 Aicloudの画面
Aicloudの画面
RT-AX3000で接続しているNASのファイルは、『AiCloud』というアプリを使うことで見ることが可能です。
『AiCloud』をダウンロード(icloudじゃないよ笑)
動画はサムネイル表示されません。
サムネイル検索には不向きだと感じています。
動画ファイルには、タイトル名を付けておくと良いですね。
加えて、NAS側でフォルダー分けをしておくことで検索効率も上がります。
パソコン画面からフォルダ整理を簡単に編集できる点が、NASの良いところです。
 ポチップ
ポチップ
グーグルフォトやAmazonフォトのように使いたい方にはSynologyPhotosをオススメします。
今回ご紹介した方法は簡易NASですが、SynologyPhotosは本格的NASになります。
あわせて読みたい
DS224+SynologyPhotosの初期設定のポイントと注意点
DS224+でSynologyPhotosの初期設定を教えて欲しい 本記事の内容 DS224+でのSynologyPhotosの初期設定の方法やファイルアップロード時のポイントや注意点 本記事の根拠 …
まとめ
簡易NAS化することで、iPhoneなどの他の端末から簡単にアクセスすることが可能になりました。
設定も簡単ですので、NASに興味がある方の入門編にオススメです。以上です。
今回、私が使用した外付けHDDは『アイ・オー・データ 外付けHDD 6TB テレビ録画 静音&コンパクト 4K録画/Win/Mac 日本製 EX-HDAZ-UTL6K 【Amazon.co.jp限定】』です。

アイ・オー・データ外付けHDD(6TB)使い始めて、2年ほど経過しましたがまだまだ順調です。
 ポチップ
ポチップ

 筆者
筆者