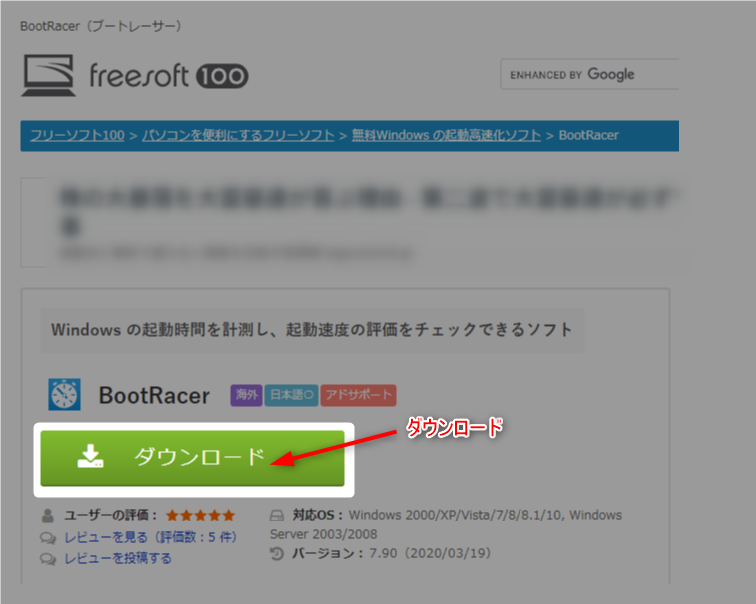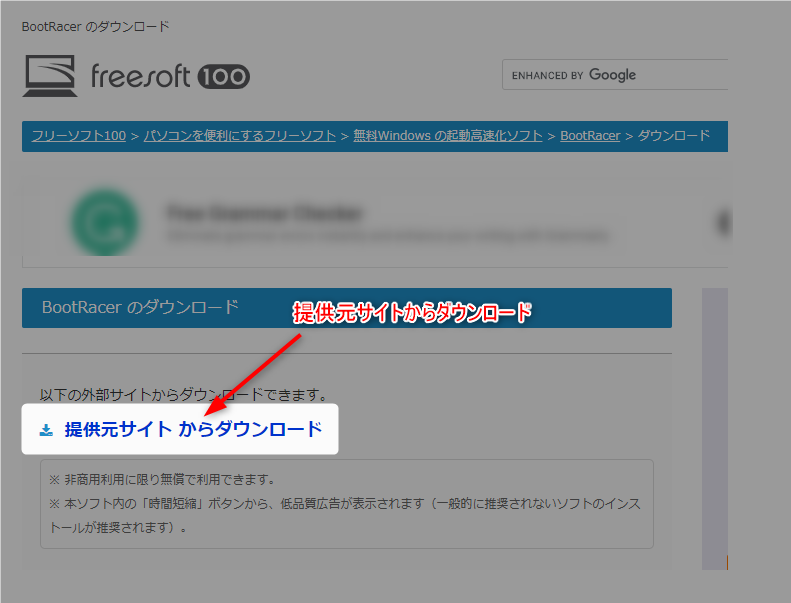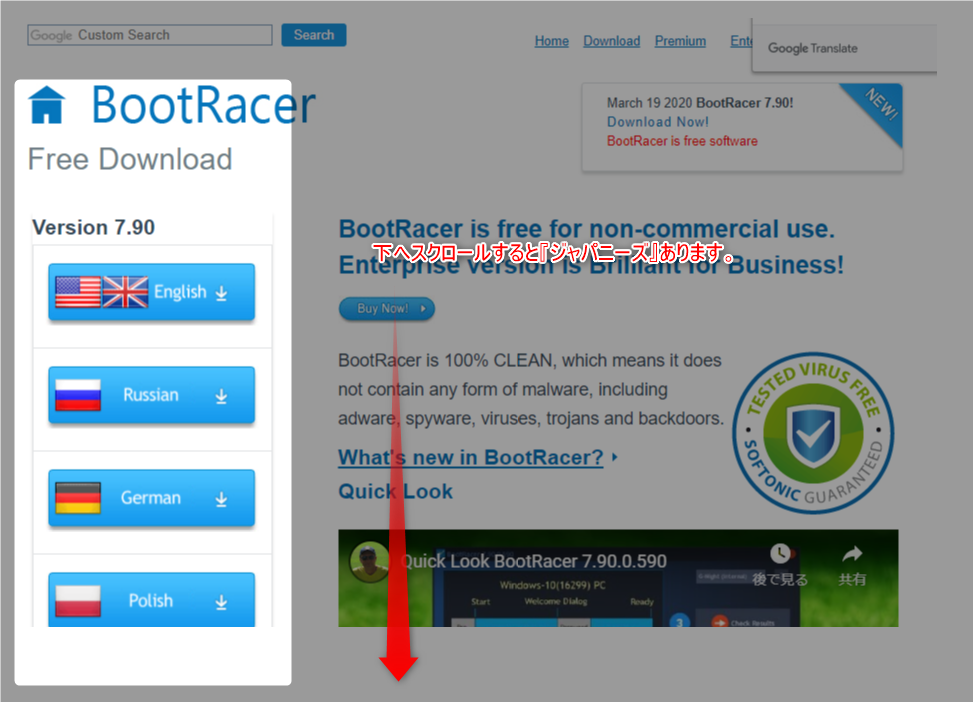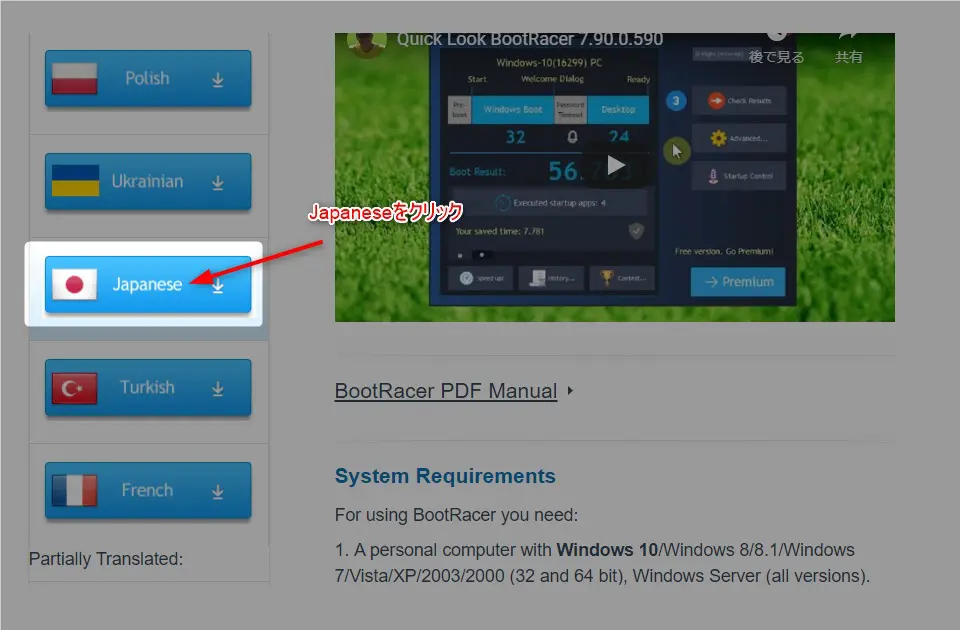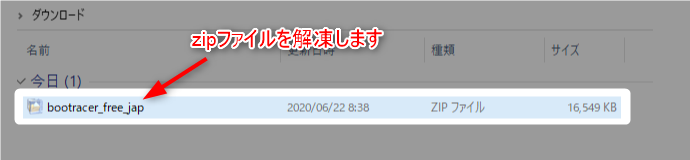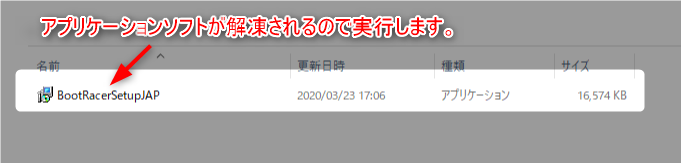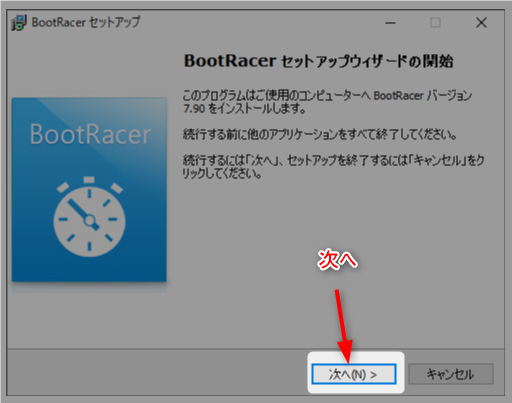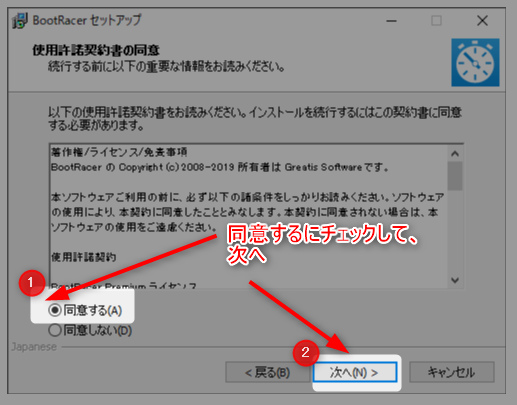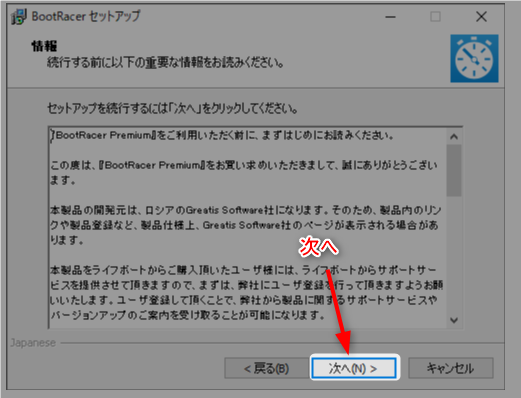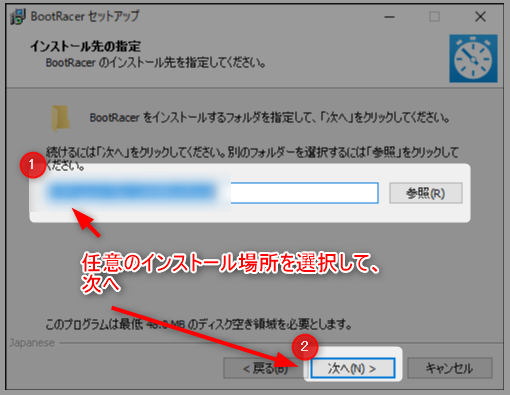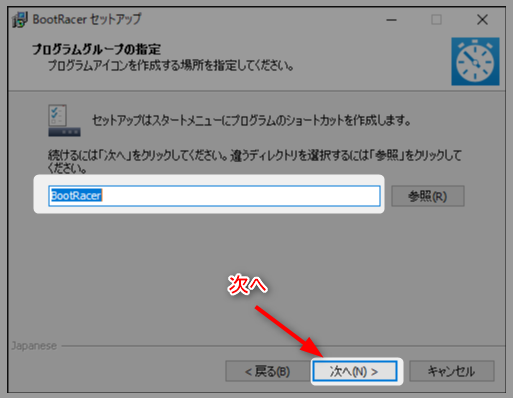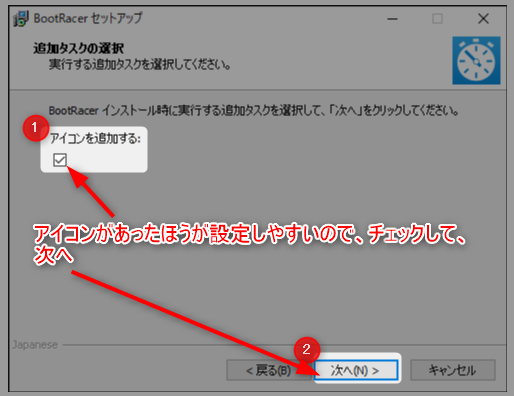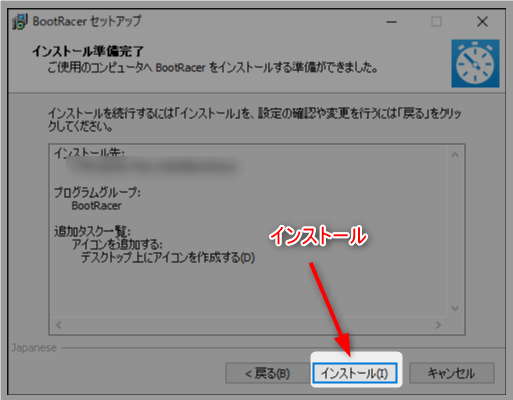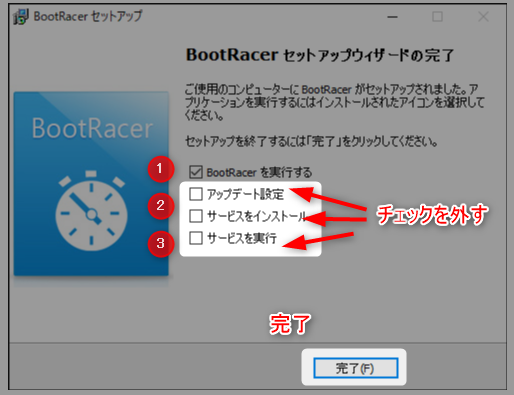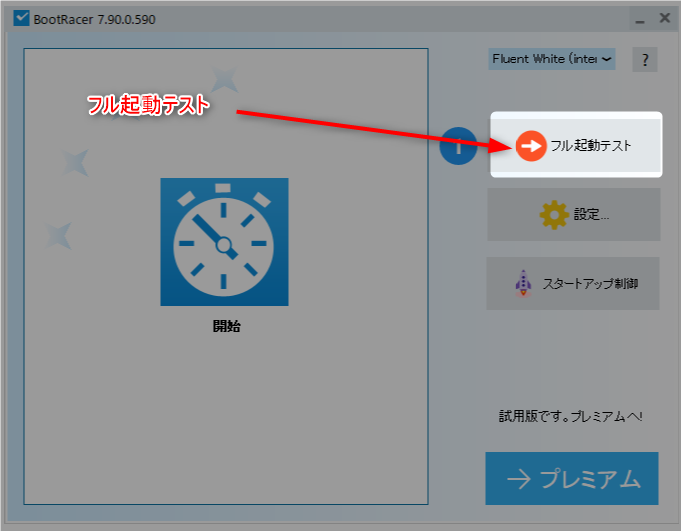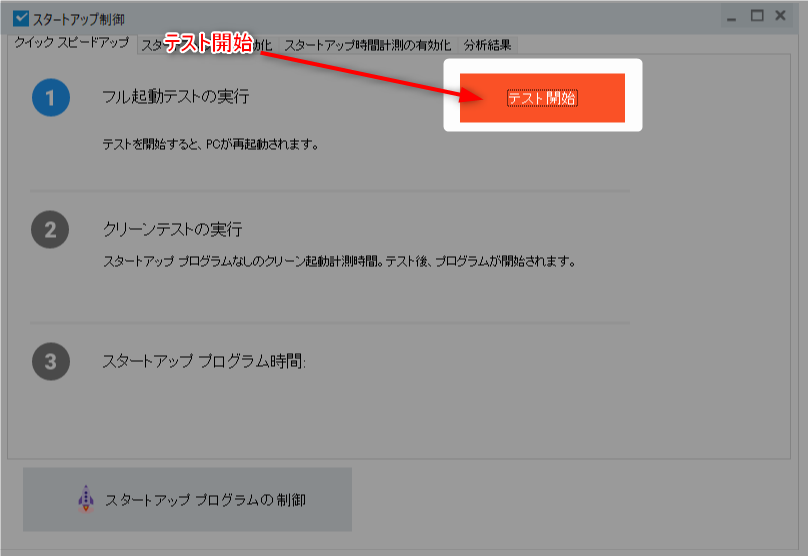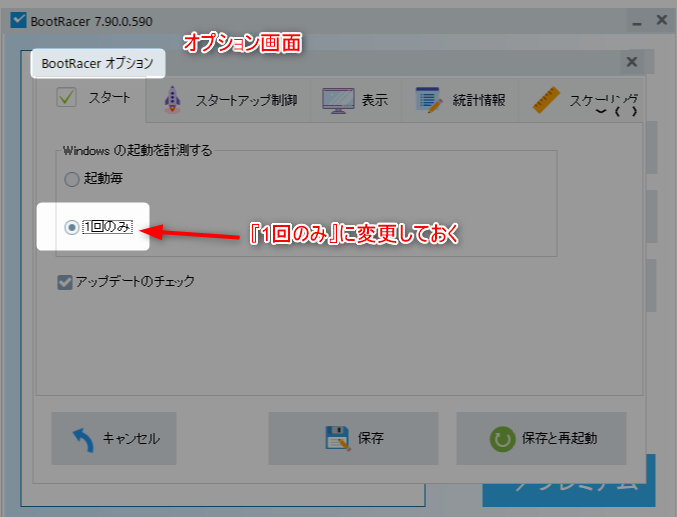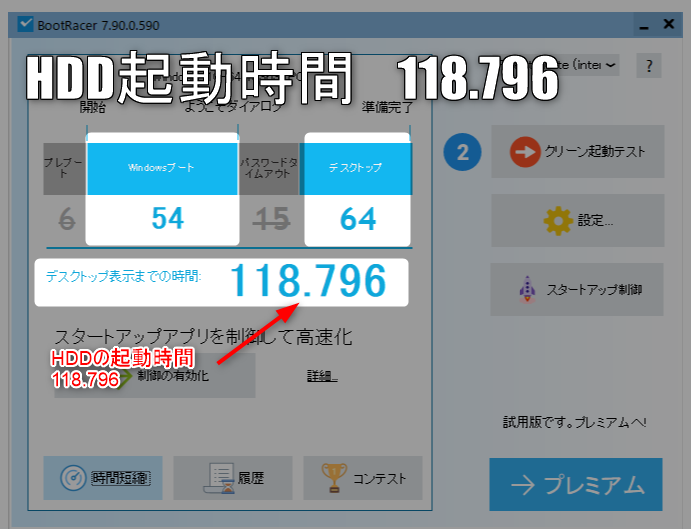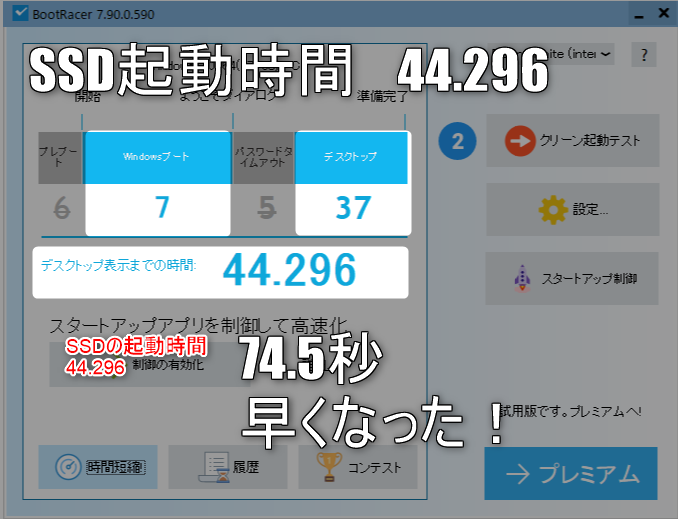BootRacerのインストール方法と使い方の注意点を教えてほしい
上記のお悩みを解決します。
- BootRacerのインストール方法と使い方の注意点
- BootRacerをインストールして、HDDとSSDの起動速度を比較してみました
それでは本題に入ります。
※本記事の内容で実行された結果について、筆者は一切の責任を負いませんので、ご了承ください。
必ず自己責任で実行してください。
目次
BootRacerインストール方法
パソコンの起動時間を計測するソフトに『BootRacer』があります。
BootRacerは、こちら(フリーソフト100=無料ソフト+フリーウェア)からダウンロードしました。
インストール方法
STEP
『提供元サイトからダウンロード』をクリック
STEP
『サイト1からBootRacer Free Japanをダウンロード』をクリック
STEP
解凍するとアプリケーションソフトがありますので、実行

セットアップ画面が開きます。
STEP
『同意する』にチェックをして、次へをクリック
STEP
任意のインストール場所を選択して、次へをクリック

特に指定がないようでしたらデフォルトのままで良いです。
STEP
任意ですが、アイコンを追加するにチェックをして、次へをクリック
STEP
完了をクリック

下記の3つのチェックを外します
- アップデート設定
- サービスをインストール
- サービスを実行
上記3つのチェックを外します。
BootRacer使い方
使い方
STEP
計測を開始する前に、すべてのウインドウを閉じておく
ウインドウを開いている場合は、シャットダウン時に強制的に閉じられてしまう危険があります。
計測を開始する前には、すべてのウインドウは閉じておきます。
STEP
ウインドウをすべて閉じていることを確認してから、『はい』をクリック

パソコンが再起動された後、計測結果が表示されます。
BootRacerはとても賢いので、ログインパスワードを入力した時間は省いて計算してくれます。
BootRacer注意点
 16-BootRacerでテストするときの注意点
16-BootRacerでテストするときの注意点
BootRacer設定画面から、起動するのは『1回のみ』に変更しておくこと。
この設定をしておかないと、毎回の起動時に自動計測をしてしまうので重たくなります。
起動時間を計測したいときにだけ、BootRacerを使うようにしたほうが良いです。
まとめ
HDD→SSD化して、どれだけ起動時間が早くなったのかをBootRacerで計測してみました。
SSD化で74.5秒も起動時間短縮することができました!
BootRacerは、ログインパスワード入力時間も省いて計算してくれるのには脱帽です。
もし、パソコンの起動時間を計測したいと言う方は『BootRacer』オススメですよ。以上です。

 筆者
筆者