 困っている人
困っている人前に検索したサイトって役員や上司にバレていないのかな・・・。



会社パソコンって監視されているのかな・・・。



情シス歴約10年目の『らもさん』です。
当ブログは、会社パソコンでサボったことがある人向けの記事が多めとなっています。
どんな仕事をしているのか不明で神秘的な部署の『情報システム』のリアルを発信中。
\noteに【本当は内緒にしたい】本業情シスのサボるための技術をまとめました。/

 困っている人
困っている人前に検索したサイトって役員や上司にバレていないのかな・・・。



会社パソコンって監視されているのかな・・・。



情シス歴約10年目の『らもさん』です。
当ブログは、会社パソコンでサボったことがある人向けの記事が多めとなっています。
どんな仕事をしているのか不明で神秘的な部署の『情報システム』のリアルを発信中。
\noteに【本当は内緒にしたい】本業情シスのサボるための技術をまとめました。/



skyseaがインストールされているのか確認をしたい
上記のお悩みを解決します。
それでは本題に入ります。
結論です。
skyseaがインストールされているか確認する2つの方法は下記です。
2つの確認方法
簡単に解説をします。
GoogleChromeを社内で使用の方向けです。
秒で分かるよ!
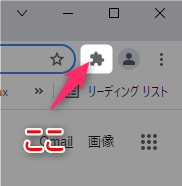
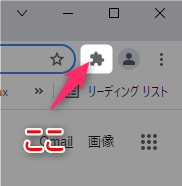
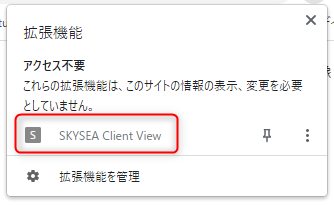
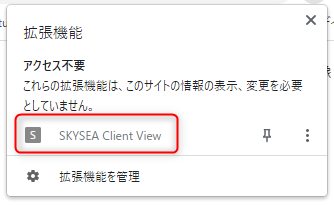
社内でChromeを使っている場合は、拡張機能を確認するのがイチバン簡単で手っ取り早いです。
管理者がskyseaをインストールしたときに、自動的にGoogleChromeに拡張機能が追加されます。ただし、skyseaの拡張機能で注意すべき点が2つあります。
下記記事にまとめています。


全ユーザー向けのお話です。
タスクマネージャーからskyseaがインストールされているのか確認する方法です。
簡単3ステップ
タスクマネージャー




SKYSEAは入っていましたか?
先述しましたが、システム管理者はSKYSEA導入を秘密にしていることがあります。
気になった方はいちど調べておくことをオススメします。(知らないほうが幸せかも?)
ちなみに、タスクマネージャーからタスクの終了をしたとしてもSKYSEAのサービスは自動で再起動してきます。
私の環境下だと、約30秒後に起動しました。(ただし、サービス終了後の30秒間はリアルタイム監視は不可能となっていました)
noteに【本当は内緒にしたい】本業情シスのサボるための技術をまとめました。
SKYSEA管理者だからこそ、考案することができた方法になっています。(公にはしたくない内容のため、当ブログでは書くことができませんでした。)
skyseaがインストールされているのか気になりますよね。
おさらいをします。
2つの確認方法
どうでしたか?
skyseaはインストールされていましたか?
skyseaが勝手に入れられていたからと言って、憤慨することはありません。
管理者は、あなたを監視するためにskyseaを導入しているわけではありません。
イチバンの目的は『会社の資産を守るため』です。
有事の際にログを確認することが多いと思われるので、神経質になる必要はないと感じています。以上です。
SKYSEAはアンインストールする方法も存在します。
管理者がSKYSEAをアンインストールするときの手順が気になる方は【skysea】アンインストールする方法をご覧になってください。
\noteに【本当は内緒にしたい】本業情シスのサボるための技術をまとめました。/
最近、購入して大満足しているデバイスは『DS224+(NAS)』





Googleフォトが有料化になってから、家族の写真・動画の保存場所に困っていました・・・。
Amazonフォトも写真は無制限だけど、動画は制限あるし・・・。
そこで、自宅に導入したのが『DS224+』!
GoogleフォトやAmazonフォトと使い勝手は、ほぼ同等レベルだと感じています。


機能もすごい!
GoogleフォトやAmazonフォトで課金するか悩まれている方はちょっと待って!


趣味はゴルフで地球を叩くのが大得意
最近は、Instagramにも力を入れて動画編集の勉強中
6つの独自ドメインで6つのブログの管理人(他にもnote、X旧Twitter)
完全にキャパオーバーで目が回ってる
けど、仕事もゲームもブログもアニメも超楽しい!
好きなアニメは、ちいかわ
好きな映画は、ラストアクションヒーロー